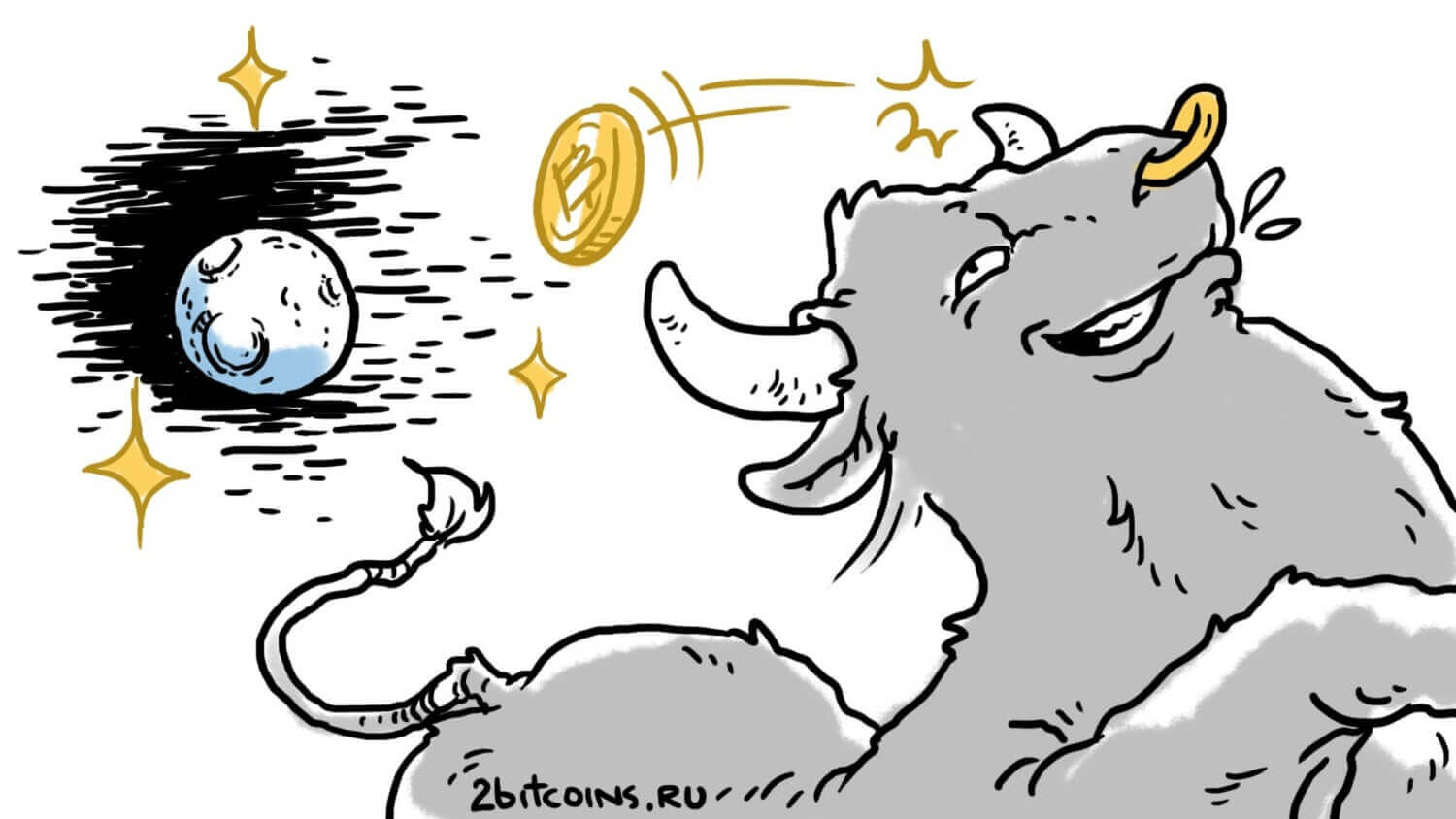Apple рассказала о десяти крутых фишках iPhone с iOS 16
Уже скоро Новый год, и многие найдут под елкой новый Айфон. Для кого-то это будет уже не первое устройство Apple, а кто-то наоборот, впервые испытает удовольствие от распаковки Айфона. Но все дело в том, что новичок не всегда сможет самостоятельно разобраться во всех функциях и возможностях нового Айфона. Именно для таких пользователей Apple выпустила специальный видеоролик, в котором рассказывает о десяти крутых фишках, которые есть на iPhone с установленной iOS 16. Многие из них скрыты внутри системы, и их местоположение не всегда очевидно.

Для тех, кто только перешел на Айфон, эти советы будут наиболее актуальны.
❗️ПОДПИШИСЬ НА НАШ ДЗЕН. ТАМ КАЖДЫЙ ДЕНЬ ВЫХОДЯТ КРУТЫЕ СТАТЬИ
Из него вы можете узнать, как вырезать объект с фотографии и отправить только его без фона, как добавить виджеты на экран блокировки и даже посмотреть пароль от сохраненной сети Wi-Fi. Смотрим, о каких еще функциях поведала Apple, как их использовать и в каких ситуациях они реально могут пригодиться.
Содержание
- 1 Как удалить фон с картинки на Айфоне
- 2 Виджеты на экране блокировки — Айфон
- 3 Как посмотреть пароль от Wi-Fi
- 4 Автоматическая замена текста
- 5 Как включить энергосбережение на Айфоне
- 6 Как через Айфон отправлять фото
- 7 Как запустить камеру на Айфоне
- 8 Перевести текст с фото
- 9 Сканер на Айфоне
- 10 Как быстро вернуться в начало страницы на Айфоне
Как удалить фон с картинки на Айфоне
Иногда хочется поделиться только какой-то частью фотографии, чтобы адресат не видел, что происходит на заднем плане. В iOS 16 появилась возможность выделить объект на фото и отправить только его. Сделать это можно следующим образом:

Нейросеть может распознать практически любые объекты.
- Откройте приложение “Фото” и найдите нужное изображение.
- Задержите палец на объекте, который вы хотите выделить и отправить.
- Как только он “прилипнет” к вашему пальцу, другой рукой сверните приложение “Фото” и перетащите выделенный объект в нужное приложение.
Все делается очень легко, и не требуется никакой сторонний софт для этих действий. Это, кстати, яркий пример того, как работают нейросети Айфона.
Виджеты на экране блокировки — Айфон
В iOS 16 появилась возможность кастомизировать экран блокировки так, как нравится лично вам. Теперь можно изменить не только обои, но и шрифт, и даже добавить виджеты:

Изменить на локскрине можно практически все.
- Разблокируйте Айфон и, не переходя на экран Домой, задержите палец на локскрине.
- В появившемся меню настройки экранов блокировки выберите интересующий и нажмите кнопку настроить.
❗️ПОДПИШИСЬ НА ТЕЛЕГРАМ-КАНАЛ СУНДУК АЛИБАБЫ, ЧТОБЫ ПОКУПАТЬ ТОЛЬКО ЛУЧШИЕ ТОВАРЫ С АЛИЭКСПРЕСС
Здесь вы можете изменить все интересующие вас элементы. Можете даже добавить ярлыки для быстрого запуска некоторых приложений. Благо, что iOS 16 позволяет легко это сделать.
Как посмотреть пароль от Wi-Fi
Чтобы не запоминать пароль от домашнего Wi-Fi многие записывают его на бумажку и приклеивают ее к роутеру. А когда настает черед им поделиться, идут к этому листочку. Не самое веселое занятие, тем более что Apple предусмотрела более элегантный вариант:

Пароль можно сразу же скопировать.
- Откройте настройки и перейдите в раздел Wi-Fi.
- В верхнем правом углу нажмите кнопку “Изменить”.
- Подтвердите вход с помощью Face ID или Touch ID и выберите интересующую вас сеть.
- Нажмите на “i” в кружочке и можете спокойно посмотреть сохраненный пароль.
Здесь же можно удалить все лишние сети и тем самым очистить Айфон от небольшого количества мусора. Очень удобная возможность, которой нет даже на моем Андроиде.
Автоматическая замена текста
Для тех, кто вводит много текста, Apple тоже предусмотрела интересный лайфхак. Если вы регулярно пишите одну и ту же фразу или длинное слово, то можно создать сокращение и вводить значительно быстрее:

Добавляйте сокращения, и набор текста значительно ускорится.
- Откройте настройки и перейдите в раздел “Основные”.
- Выберите пункт “Клавиатура”.
- Зайдите в “Замена текста” и с помощью плюса добавьте интересующие вас фразы или слова и сокращения для них.
❗️ПОДПИШИСЬ НА НАШ ТЕЛЕГРАМ-ЧАТ И ЗАДАВАЙ ВОПРОСЫ НАШИМ АВТОРАМ, НА КОТОРЫЕ ОНИ ОБЯЗАТЕЛЬНО ОТВЕТЯТ
Теперь в самом тексте вам достаточно будет только ввести сокращение, и фраза целиком подставится в ваше сообщение. Очень удобно для тех, кто активно работает со своего смартфона или ведет большое количество разных переписок.
Как включить энергосбережение на Айфоне
Для сохранения заряда батареи на Айфоне предусмотрен режим энергосбережения. Система предлагает его включить, когда заряд падает до 20%. Плюс к этому руками его можно активировать из настроек. Но для тех, кому надо это сделать быстро, можно вывести ярлык в Пункт управления:

Проверьте, есть ли у вас в Пункте управления такой переключатель. Может, ничего не надо добавлять.
- Откройте настройки и перейдите в раздел “Пункт управления”.
- Нажмите на + возле энергосбережения для добавления.
- Передвиньте кнопку на удобное для вас место.
Теперь вы сможете включать режим энергосбережения значительно быстрее, и вам не потребуется лезть в настройки. А для тех, кто вообще не хочет его выключать, есть отдельная команда. Можете настроить ее по нашей инструкции.
Как через Айфон отправлять фото
Apple постоянно говорит на презентациях, что ее система ориентирована на пользователей и старается сделать так, чтобы большинство действий были логичными и не требовали лишних нажатий. Например, теперь можно делиться фотографиями с помощью перетаскивания:

Фотографии можно перетаскивать между разными программами.
- Откройте приложение “Фото”.
- Задержите палец на интересующей вас картинке и немного сместите его в сторону, чтобы захватить ее.
- Второй рукой коснитесь других фотографий, которыми вы хотите поделиться.
- Сверните приложение “Фото”, не отпуская выделенные изображения.
- Откройте нужное приложение, например, Телеграм и просто поместите выбранные снимки в нужный чат.
❗️ПОДПИШИСЬ НА НАШ ПУЛЬС. БУДЕШЬ УЗНАВАТЬ ВСЕ НОВОЕ САМЫМ ПЕРВЫМ
Все очень быстро и удобно. А самое главное — работает практически во всех оптимизированных для iOS 16 программ. А ведь действительно, еще со времен, когда мы передавали файлы с помощью флешек, перетаскивание — это самый очевидный способ чем-то поделиться.
Как запустить камеру на Айфоне
Бывают ситуации, когда необходимо что-то очень быстро сфотографировать, но времени на разблокировку и поиск иконки камеры нет. Тогда можно сделать так:

Многие хотят убрать ярлык для запуска камеры, но сделать этого нельзя.
- Активируйте экран Айфона.
- Не дожидаясь разблокировки экрана, просто задержите палец на кнопке камеры в нижнем правом углу.
- Или просто смахните экран блокировки слева направо для запуска камеры.
Оба эти способа работают хорошо и позволяют очень быстро получить доступ к камере для съемки. А вот чтобы посмотреть фотографии, Айфон все равно придется разблокировать. Как никак конфиденциальность.
Перевести текст с фото
Но Apple научила нейросети не только определять объект на фотографиях, а даже выделять текст и переводить его на интересующий вас язык. Только представьте, ничего не надо вводить вручную. Айфон все сделает за вас:

Встроенный переводчик работает очень быстро и качественно переводит текст.
- Сохраните картинку с интересующим вас текстом.
- Перейдите в приложение “Фото” и откройте сохраненное изображение.
- Задержите палец на той фразе, которую хотите перевести на другой язык до выделения и появления контекстного меню.
- Настройте границы выделения и либо скопируйте его для дальнейшего использования, либо нажмите на стрелочку и выберите “Перевод”.
В небольшом окошке сразу же откроется переводчик, где вам только надо будет настроить языки и дождаться результата. Его, кстати, можно прослушать, если вам важно услышать произношение.
Сканер на Айфоне
Благодаря хорошей камере Айфон можно использовать и в роли сканера. Ну а почему бы и нет, если отдельного устройства под рукой нет, а Айфон всегда с собой. Сделать это можно следующим образом:

Встроенный сканер легко определяет границы листа и выделяет их желтым.
- Откройте приложение Заметки и создайте с помощью “+” новую заметку.
- Нажмите на камеру над клавиатурой и выберите “Отсканировать документы”.
- Сохраните все страницы, и система сформирует из них единый файл.
Чтобы отправить его в качестве PDF-вложения просто задержите палец на получившемся скане и выберите “Поделиться”. Никаких сторонних приложений и захламления свободного места. Только стандартный софт.
Как быстро вернуться в начало страницы на Айфоне
Представьте, что у вас на смартфоне медиатека на несколько тысяч фотографий. Чтобы перейти к самой первой, придется очень долго листать. Или вы читаете какую-нибудь веб-страничку и уже перешли очень далеко вниз и срочно понадобилось вернуться к самому началу.

Просто коснитесь выделенной области, и вы сразу переместитесь в самый верх.
Просто нажмите в самом верху экрана, и система вас автоматически переместит в самое начало. Не придется ничего листать руками и тратить на это время. Это одна из функций, которой ужасно не хватает на Андроиде. Даже не знаю, какой производитель реализовал у себя нечто подобное. Отличная функция, обязательно попробуйте ее.