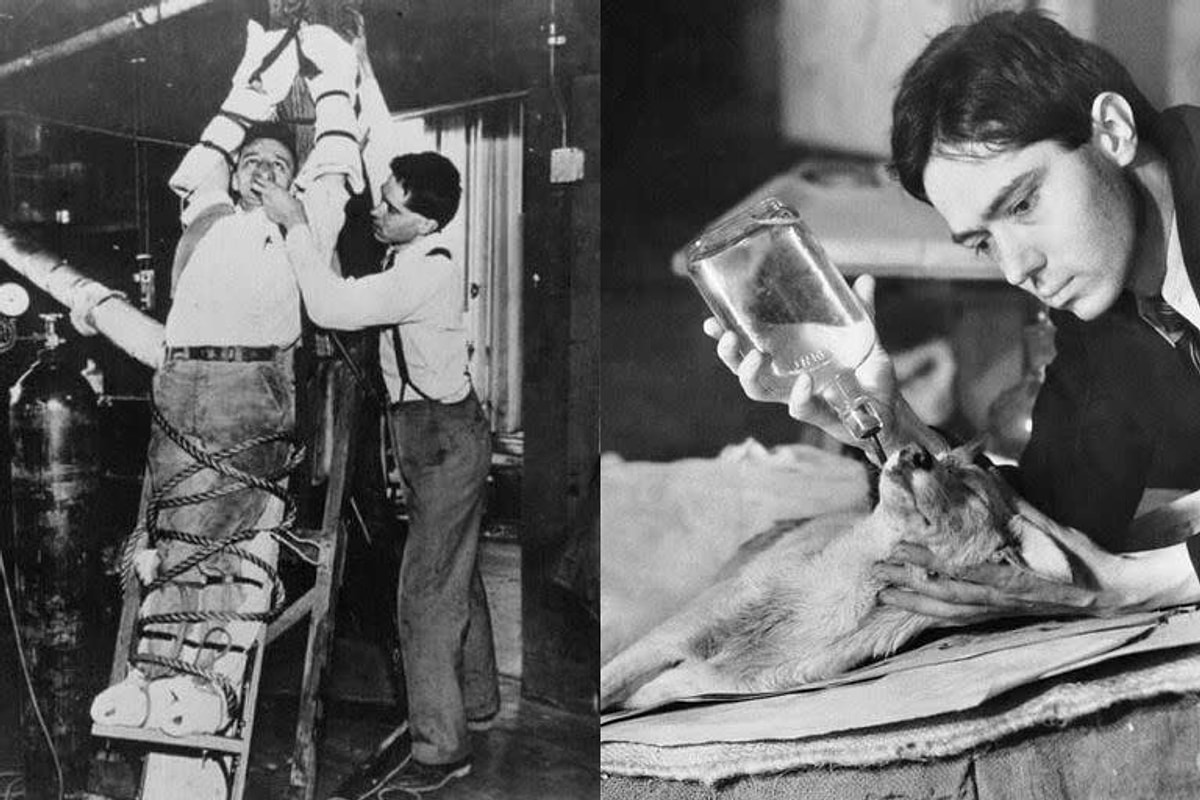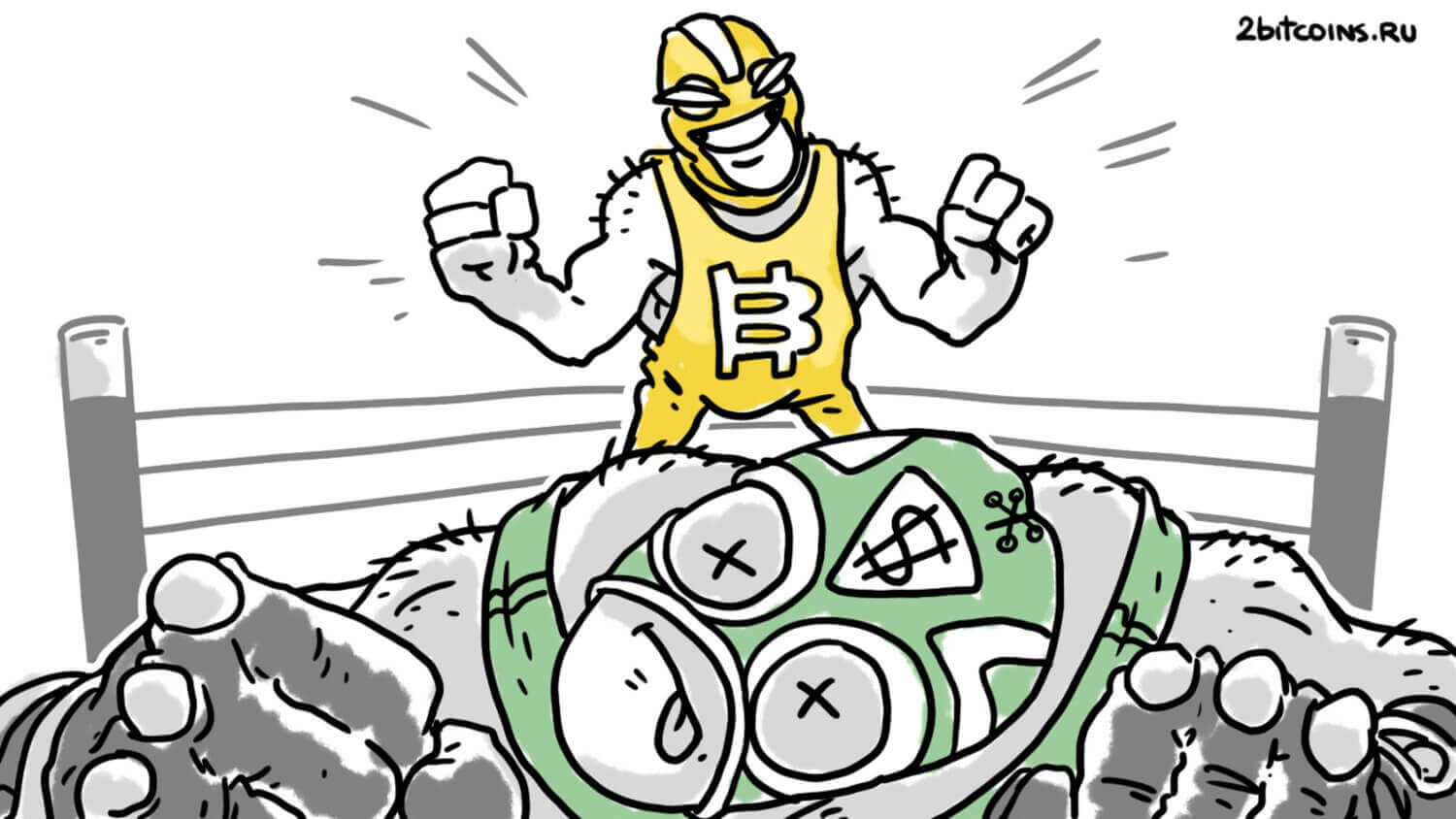Как пользоваться AirDrop на iOS 7
Одной из многих новых функций iOS 7 стал AirDrop – удивительно легкий и быстрый способ обмена контентом с друзьями, семьей и коллегами. Функция уже давно появилась на Mac и хорошо зарекомендовала себя, в случае iOS 7-й версии передача фото, видео или контактов была задачей не из легких. Нужно было использовать iMessage, Email, Dropbox или другие подобные сервисы.

Все эти способы, во-первых, не работают без интернета, поэтому естественно передача файлов не всегда проходит на желаемой скорости, во-вторых, порой возможность осуществить передачу и вовсе отсутствует из-за банального отсутствия выхода в сеть. Apple сделали передачу файлов между мобильными устройствами гораздо проще — с помощью Bluetooth и Wi-Fi. Сегодня мы расскажем как пользоваться данной технологией и ответим на некоторые вопросы.
Что вам потребуется
Для того чтобы использовать AirDrop, необходимо два iOS-устройства с установленной на них iOS 7, оба должны быть совместимы с AirDrop. В список поддерживаемых устройств входят iPad 4, iPad Mini, iPhone 5/5s/5c, а также iPod Touch 5-го поколения. Оба пользователя должны иметь учетную запись iCloud и быть подключены к одной сети Wi-Fi.
Включение AirDrop
На обоих устройствах необходимо включить AirDrop. Для того чтобы сделать это, нужно зайти в Control Center, потянув пальцем от нижней части дисплея, затем включить AirDrop кнопкой, находящейся прямо над иконками приложений фонарик, секундомер и т.д., рядом с аналогичной кнопкой включения и настройки AirPlay.
После нажатия на нужную кнопку, на выбор будут предоставлены следующие варианты:
- «Выключить» – полное выключение AirDrop
- «Только для контактов» – только пользователи iOS, находящиеся у вас в контактах смогут отправлять вам файлы с помощью AirDrop
- «Для всех» – любой пользователь, находящийся с вами в одной Wi-Fi сети сможет отправить вам файл. Не лучший вариант для использования в крупных компаниях или общественных местах.
Передача файлов и как использовать AirDrop
- После того как все подготовлено и настроено, можно производить передачу файлов. В данной статье в качестве примера мы возьмем передачу фотографии. Откройте «Фото» и перейдите к фотографии, которой хотите поделиться.
- В правом нижнем углу нажмите на кнопку «Отправить» (лист бумаги со стрелочкой вверх)
- Ваше изображение будет выбрано для последующих действий.
- Чуть нижу находится кнопка AirDrop. Еще раз убедитесь, что второе iOS-устройство включено, AirDrop включен, оба пользователя имеют настроенные записи iCloud.
- Фото контакта или серое изображение должно появиться в области AirDrop.
- Нажмите на круглую иконку контакта, чтобы отправить файл.
- При успешном завершении передачи должно появиться уведомление «Отправлено»
Получение файлов из AirDrop
При приеме файла появится сообщение о поступлении нового контента с использованием AirDrop. Оно будет включать в себя информацию о том, кто передает этот файл, а также тип отправляемого файла. При передаче фотографии, будет доступен предварительный просмотр. Нажмите «Принять», дождитесь передачи, после чего изображение попадет в папку с фотографиями.
Какие типы файлов можно передавать?
В iOS 7 c помощью AirDrop можно передавать такие файлы:
- Фото
- Контакты
- Ссылки на веб-сайты
- Места на карте
AirDrop Mini FAQ
Могу ли я отправлять файлы на компьютеры Mac?
Нет, в настоящее время передача файлов между устройствами на iOS и OS X не осуществляется. Будем надеяться, что в будущем Apple реализует данную функциональность.
Могу ли я использовать AirDrop для передачи файлов на телефоны с Android?
Нет. AirDrop — фирменная технология и доступна только для устройств на iOS.
Будет ли возможность использовать AirDrop в сторонних приложениях?
Да, сторонние разработчики могут встроить AirDrop в свои приложения.
Могу ли я передавать приложения через AirDrop?
Нет, приложения не могут быть общими.
AirDrop – быстрый и эффективный способ обмена контентом с друзьями, семьей и коллегами. Если в прошлом вы пользовались iMessage, электронной почте или такими сервисами, как Dropbox, вам однозначно стоит попробовать эту замечательную функцию iOS 7 и облегчить себе жизнь, а также сэкономить немало времени.
По материалам everythingicafe.com