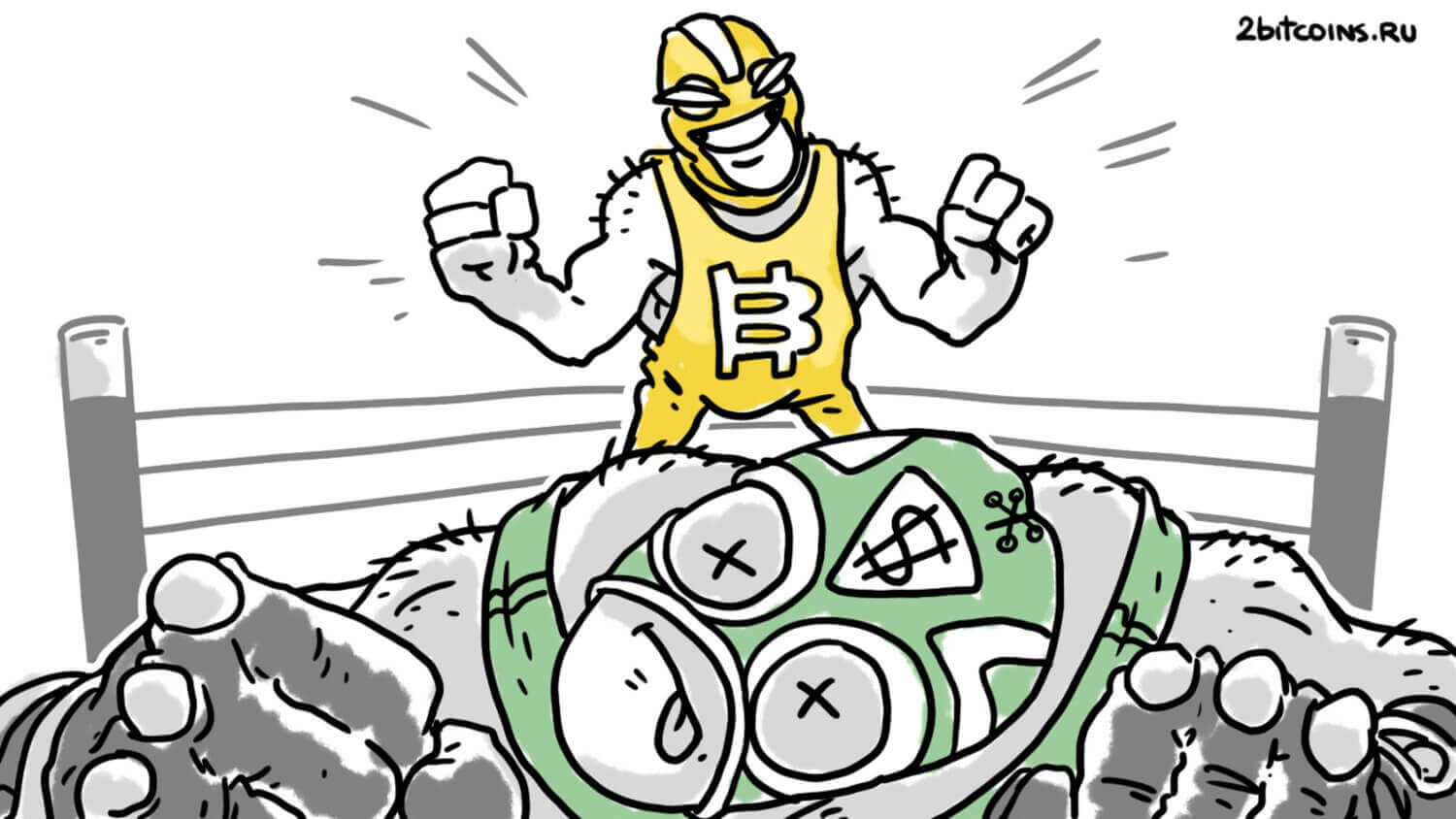Как работает многозадачность в iPadOS 15
По поводу iPadOS 15 в сети довольно много негативных отзывов. Люди откровенно разочарованы отсутствием кардинальных нововведений, которые позволили бы реально ощутить на профессиональной линейке яблочных планшетов всю мощь настольной операционной системы с адаптированными приложениями вроде Final Cut или Logic. В отношении пользовательского интерфейса вообще полно хейта. Виджеты до сих пор неинтерактивные и практически бесполезные, построение сетки значков приложений на экране не рациональное. А многозадачность вообще не выдерживает критики: мол, то, что придумали еще со времен iOS 9 в 2015 году, с небольшими изменениями, и есть на сегодняшний день. Но я с этим не согласен.

iPadOS 15 существенно меняет взаимодействие пользователя с iPad
Так сложилось, что я в своей профессиональной деятельности, связанной с постоянными командировками, постоянно использую iPad и порой даже чаще, чем Mac. И на нем одновременно рядышком открыто два приложения, а еще «карусельку» с третьим, четвертым и т.д. я могу вытащить свайпом от правого края экрана к центру. Сценариев использования, в которых есть реальная необходимость разделить экран 12,9-дюймового планшета для эффективной работы приложений, масса. И в iPadOS 15 инженерами из Купертино проведена действительно большая работа, которая выводит лично мое взаимодействие с iPad на новый уровень.
Содержание
- 1 Что такое многозадачность на iPad
- 2 Чем отличается Split View от Slide Over
- 3 Как запустить приложения в режиме Split View и Slide Over в iPadOS 15
- 4 Полка в многозадачности iPadOS 15
- 5 Как открыть третье приложение по центру экрана в iPadOS 15
- 6 Переключатель приложений в iPadOS 15
- 7 Новая Библиотека приложений в iPadOS 15
Что такое многозадачность на iPad
Изначально под многозадачностью на iPhone и iPad в общем таком упрощенном понимании подразумевалось открытие переключателя программ, в котором можно было просто переключиться на нужное приложение, тапнув по его карточке, либо закрыть его, смахнув карточку вверх. Ни о какой параллельной работе приложений в реальном времени речь не шла. Конечно, операционная система отводила некоторое время приложениям для работы в фоне перед завершением и оставляла их в оперативной памяти для быстрого возврата к ним. Были и процессы, которые могли работать в фоне постоянно.
Но только с выходом iOS 9 в 2015 г. на лучших в то время iPad Air 2 Apple впервые реализовала параллельную работу двух программ в режимах Split View и Slide Over.
Чем отличается Split View от Slide Over
В режиме разделения экрана Split View на iPad два приложения одновременно находятся на экране. При этом экранное пространство может быть разделено между ними поровну, а может и в соотношении 75 % под одно приложение и 25 % под другое. Большим или меньшим по желанию пользователя может оказаться как приложение, расположенное слева, так и приложение, находящееся справа. Изменение размера производится при помощи перетаскивания вертикального разделителя.
В режиме Slide Over второе приложение просто находится поверх основного приложения и может быть возле левого или правого края экрана. В нынешней iPadOS 14 в режим Slide Over возможно добавить несколько приложений. При этом в нижней части окошка текущей программы будет полоска переключения программ, как на iPhone с Face ID, и выполнять эта полоска будет те же функции, что и на iPhone, то есть переключаться между приложениями и закрывать их в случае необходимости. В любой момент приложение, находящееся в режиме Slide Over, может быть спрятано смахиванием за значок «―» в верхней части за правый край экрана. И в любой момент смахиванием пальца от правой края экрана можно вытащить спрятананное приложение в режиме Slide Over.

На моем iPad Почта и Файлы в режиме Split View, а Сообщения в Slide Over
Как запустить приложения в режиме Split View и Slide Over в iPadOS 15
В iPadOS 14 для запуска второго приложения рядышком с выполняющимся (Split View) требовалось вытянуть значок этого приложения из Doc внизу экрана и перетащить его в левую или правую часть экрана. Основное приложение сжималось на 50 %, и второе приложение занимало соответствующую половину экрана. Для запуска второго и последующих приложений поверх основного (Slide Over) требовалось вытянуть значок нужного приложения из Doc и отпустить его по центру экрана. Это доставляло определенное и существенное неудобство, сводящее на нет всю прелесть многозадачности, поскольку для запуска второго и последующих приложений их значки просто обязаны были находиться в Doc.
В iPadOS 15 в верхней части выполняющейся программы находятся три точки. При тапе по ним открывается новое меню многозадачности, в котором находятся три значка, наглядно демонстрирующие доступные режимы:
- одно приложение на весь экран;
- два приложения в режиме Split View;
- второе приложение поверх первого в режиме Slide Over.

Меню многозадачности и два приложения Split View в iPadOS 15
При тапе по значку Split View выполняющееся приложение сворачивается к правому краю экрана, открывая доступ к рабочему столу и Doc (нижней панели с приложениями). Соответственно теперь можно листать рабочие столы и выбирать тапом любое другое приложение прямо с них, либо из Doc. При тапе по значку приложения на рабочем столе или в Doc указанное приложение займет левую половину на экране, а первое приложение развернется от правого края на свою половину. При нажатии на значок Slide Over первая часть процесса будет идентичной, но при выборе второго приложения, последнее развернется как основное на весь экран, а первое развернется от правого края поверх него.
Разумеется, в режиме Split View, как и прежде, можно менять местами приложения, перетаскивая их пальцем за три точки, а также менять размер приложений с 50 % на 75 % или 25 %, перетаскивая вертикальный разделитель между ними влево или вправо, соответственно увеличивая одно и уменьшая другое приложение. При этом вверху активного в данный момент приложения заветные три точки будут выделены, а у неактивного приложения будут блеклыми.
В режиме Slide Over, как и прежде, приложение, может находиться поверх другого как справа, так и слева, и таких приложений может быть несколько, а переключение между ними осуществляется как на iPhone с FaceID с использованием нижней горизонтальной полоски внизу приложения.
Предлагаем подписаться на наш канал в «Яндекс.Дзен». Там вы сможете найти эксклюзивные материалы, которых нет на сайте.
Полка в многозадачности iPadOS 15
Еще в iPadOS 14 мы получили возможность в некоторых приложениях открывать несколько окон и переключаться между ними, а также запускать эти окна в режиме Split View и Slide Over. Типичными представителями таких программ могут быть браузер Safari, Сообщения, встроенный клиент электронной почты. Для запуска дополнительного окна требовалось сделать долгий тап по иконке приложения в Doc и выбрать первый пункт меню «Показать все окна». Далее тапом по плюсику в верхнем правом углу экрана можно было открыть новое окно, а смахиванием вверх по существующим окнам закрывать последние.

Три окна браузера Safari на одном экране iPad

Экран управления окнами Safari на iPad
В iPadOS 15 Apple пошла дальше и изобрела более изящный менеджер окон для приложений под названием «Полка».

Так выглядит Полка окон в браузере Safari
Открывается он в поддерживающих его программах двумя способами:
- уже знакомый нам долгий тап по иконке приложения и выбор пункта меню «Показать все окна»;
- тап по трем точкам для вызова меню многозадачности в верхней части приложения.
Фактически «Полка» представляет собой док внутри приложения в его нижней части, состоящий из эскизов (миниатюр) открытых окон и пустого окошка со значком «+» для открытия нового окна. Такой подход выглядит значительно элегантнее и практичнее.
Как открыть третье приложение по центру экрана в iPadOS 15
В приложениях Почта, Сообщения и Заметки можно свайпом от левого края приложения открыть список всех электронных писем, сообщений и заметок, сделать долгий тап по одному из пунктов этого списка и в открывшемся меню выбрать пункт «Открыть в новом окне». В результате выбранное письмо, сообщение или заметка откроется в третьем окне поверх двух других, находящихся в режиме Split View. Окно будет располагаться в центре экрана.

Три окна в режиме Split View в iPadOS 15
Однако его нельзя свободно перемещать в любое место на экране или прикреплять к каким-то другим элементам интерфейса, можно лишь замостить им одну из программ в левой или правой части экрана в режиме Split View.
Переключатель приложений в iPadOS 15
Как и в предыдущих версиях операционной системы для самых популярных планшетов в мире, переключатель приложений вызывается проведением и удержанием пальца от нижнего края экрана к середине. При этом открываются карточки, запущенных приложений. И среди них могут быть «сдвоенные» карточки приложений, выполняющихся в Split View. Но в iPadOS 15 помимо переключения между программами и их закрытия появилась возможность запускать приложения в режиме Split View. Для этого нужно просто переместить карточку одного приложения на другое. При этом появляется возможность выбора, какое приложение разместить слева, а какое справа. И также есть возможность из уже запущенных в Split View приложений оставить какое-либо одно, путем смахивания ненужной второй карточки вверх.

В переключателе приложений теперь можно запускать приложения в Split View
Новая Библиотека приложений в iPadOS 15
В новую версию iPadOS инженеры из Купертино добавили дебютировавшую в прошлом году на iPhone Библиотеку приложений (App Library). Но на iPad она вызывается двумя способами:
- также как и на iPhone смахиванием влево на последнем рабочем столе;
- тапом по крайней правой иконке в Doc внизу экрана iPad.
Функционально Библиотека приложений повторяет свой аналог на iPhone, но вдобавок еще и позволяет вытягивать из нее любое приложение для размещения его в режиме Split View или Slide Over, что делает использование многозадачности на iPad еще более удобным.

Библиотека приложений в iPadOS 15
Как видим, в iPadOS 15 Apple основательно доработала многозадачность, сделав использование планшетов более интуитивным и комфортным. Лично мне эти нововведения очень пришлись по душе, а как вам — пишите в комментариях и делитесь в нашем Телеграм-чате.