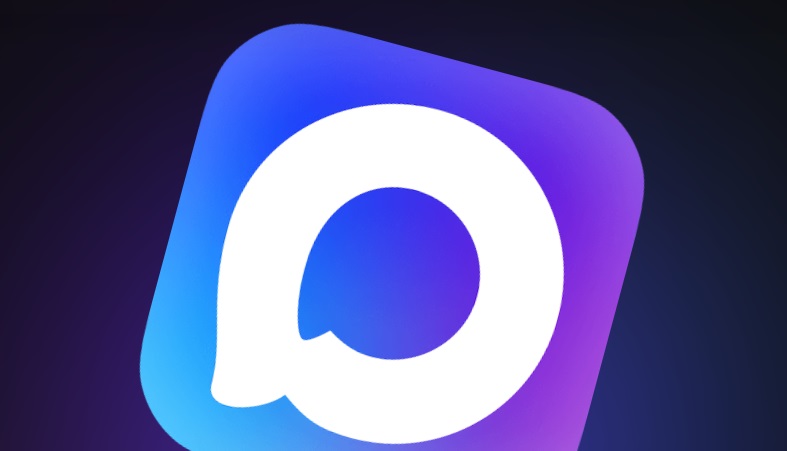Automator: Как быстро закрыть все запущенные приложения на macOS
Многие слышали о такой утилите как Automator, однако далеко не все знают о её реальных возможностях. На первый взгляд программа достаточно сложна в освоении, однако разобравшись, можно увидеть, что управление происходит довольно интуитивно и наглядно. На примере этой статьи мы расскажем, как создать процесс, который позволит автоматически завершить работу всех открытых в системе приложений.

В отличие от Windows, работа приложения на macOS в большинстве случаев не завершается по нажатию на «крестик». Каждую программу необходимо закрывать самостоятельно используя меню или Dock, или же применяя комбинацию клавиш Command + Q. Когда часто приходится выполнять эту процедуру, она может отнять немало времени. К счастью, есть простое и лаконичное решение этой проблемы. С помощью простого скрипта и «Automator» мы сможем завершать работу всех программ буквально в один клик. Что же для этого нужно?
- Первым делом необходимо запустить приложение «Automator» любым удобным способом.
- В открывшемся окне выбираем тип документа «Программа».

- Выбираем «Библиотека». В колонке рядом находим «Завершить все программы» и добавляем в правую часть приложения.

- При необходимости можно указать список программ-исключений, которые не будут завершаться при активации скрипта. Для этого необходимо выбрать опцию «Добавить»
- Осталось перейти в панель меню, дать название нашей небольшой утилите и сохранить её на рабочем столе или в любом другом месте.

Всё готово! Теперь при запуске нашего скрипта, все программы будут автоматически выгружены из памяти. При необходимости данную утилиту можно переместить в «Приложения» или поместить прямо в панели Dock.
Обсудить эту статью можно в комментариях или в нашем Telegram-чате.