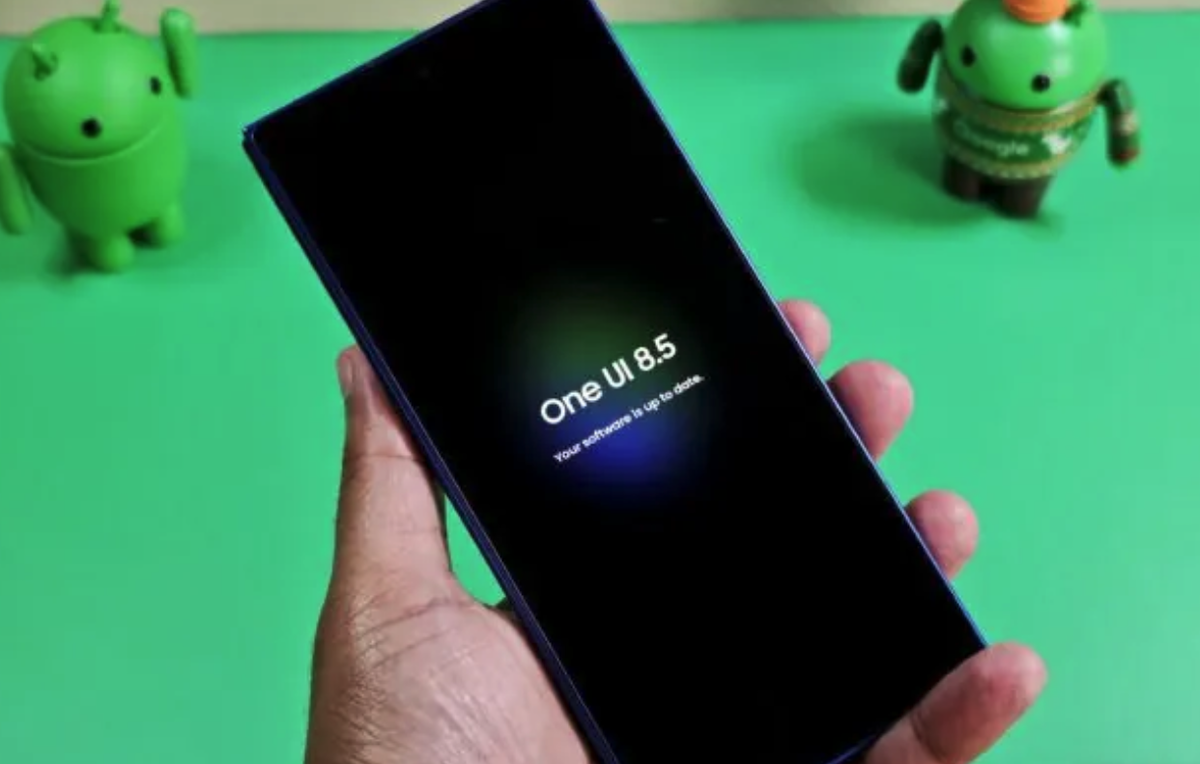Как я освободил 35 гигабайт на MacBook без каких-либо приложений
Чтобы почистить память на Mac, зачастую вовсе не обязательно прибегать к помощи сторонних приложений. Еще в macOS Sierra в 2016 году появилась такая полезная функция, как оптимизация хранилища. Следуя ее советам, можно освободить довольно большой объем памяти на накопителе. Я, например, за несколько секунд получил таким образом целых 35 гигабайт дополнительного места. Учитывая, что у меня MacBook с 256 ГБ памяти, это значительная экономия.

Хотите освободить место на Mac? Необязательно гуглить или тратиться на сторонние приложения
На самом деле я обнаружил раздел с оптимизацией хранилища совершенно случайно. Когда я зашел в меню Apple — «Об этом Mac» — «Хранилище», то увидел, что на компьютере уже занято около 90 ГБ места. Это было довольно странно, учитывая, что компьютеру всего несколько недель, и какие-то ресурсоемкие приложения на него не устанавливались (кроме Photoshop, Lightroom и Microsoft Office).

Слишком мало свободного места для нового компьютера
Как почистить память Mac
Чтобы узнать, из-за чего память MacBook настолько сократилась, необходимо зайти в управление хранилищем.
- Зайдите в меню Apple, затем «Об этом Mac»
- Перейдите во вкладку «Хранилище» и нажмите «Управлять»
Здесь есть возможность удалять отдельные разделы — от резервных копий и файлов iTunes до больших документов и почты. Раньше такая функциональность была только в сторонних приложениях, теперь же все можно сделать штатными средствами операционной системы. macOS сама предложит вам необходимые рекомендации по сохранению накопителя в чистоте: например, включить автоматическую очистку корзины или оптимизировать хранилище.
В моем случае компьютер предложил хранить фотографии и видео с высоким разрешением в Медиатеке iCloud, а на Mac оставить только их оптимизированные версии. Мне не нужен постоянный доступ к фото и видео в самом высоком качестве, поэтому я попробовал это сделать.

35 гигабайт на Фото? Зачем?

Перемещаем оригиналы фото и документы в iCloud
На Mac сразу появились 35 дополнительных гигабайт — ровно столько весила папка «Фото» на компьютере. У меня итак хранятся все фотографии в iCloud, и по сути это действие ничего не изменило. Кроме того, что я получил необходимое свободное место.

Оп — еще 35 гигабайт свободного места!
Кстати, таким же образом можно переместить в iCloud Drive файлы с рабочего стола и из папки «Документы» — так вы сможете выручить еще немного дополнительных гигабайт.
А еще здесь есть такой крутой раздел, как «Удаление мусора», который позволяет посмотреть самые большие файлы, почистить папку загрузок и так далее. Я, например, даже не знал, что на компьютере сохранился рабочий архив с фото и видео, который, между прочим, занимал почти 100 ГБ. Учитывая, что эти файлы давно перенесены на внешние накопители и в облако, на компьютере они мне не нужны.
Как видите, приложение для управления накопителем в Mac почти ничем не уступает сторонним аналогам, при этом реализует очистку на системном уровне без необходимости давать каким-то приложениям доступ к диску.
Предлагаем подписаться на наш канал в «Яндекс.Дзен». Там вы сможете найти лайфхаки, которых нет на сайте.
Как удалить служебные данные Xcode
Разработчики приложений все же могут воспользоваться сторонней утилитой — например, этой, которая очищает служебные данные Xcode. Самостоятельно удалить их сложно, здесь же все происходит в пару кликов. В остальных случаях прибегать к помощи приложений от других разработчиков для чистки Mac особо нет смысла. Если вы знаете еще какие-то полезные советы по работе с macOS, не стесняйтесь делиться с остальными читателями в комментариях и в нашем Telegram-чате.