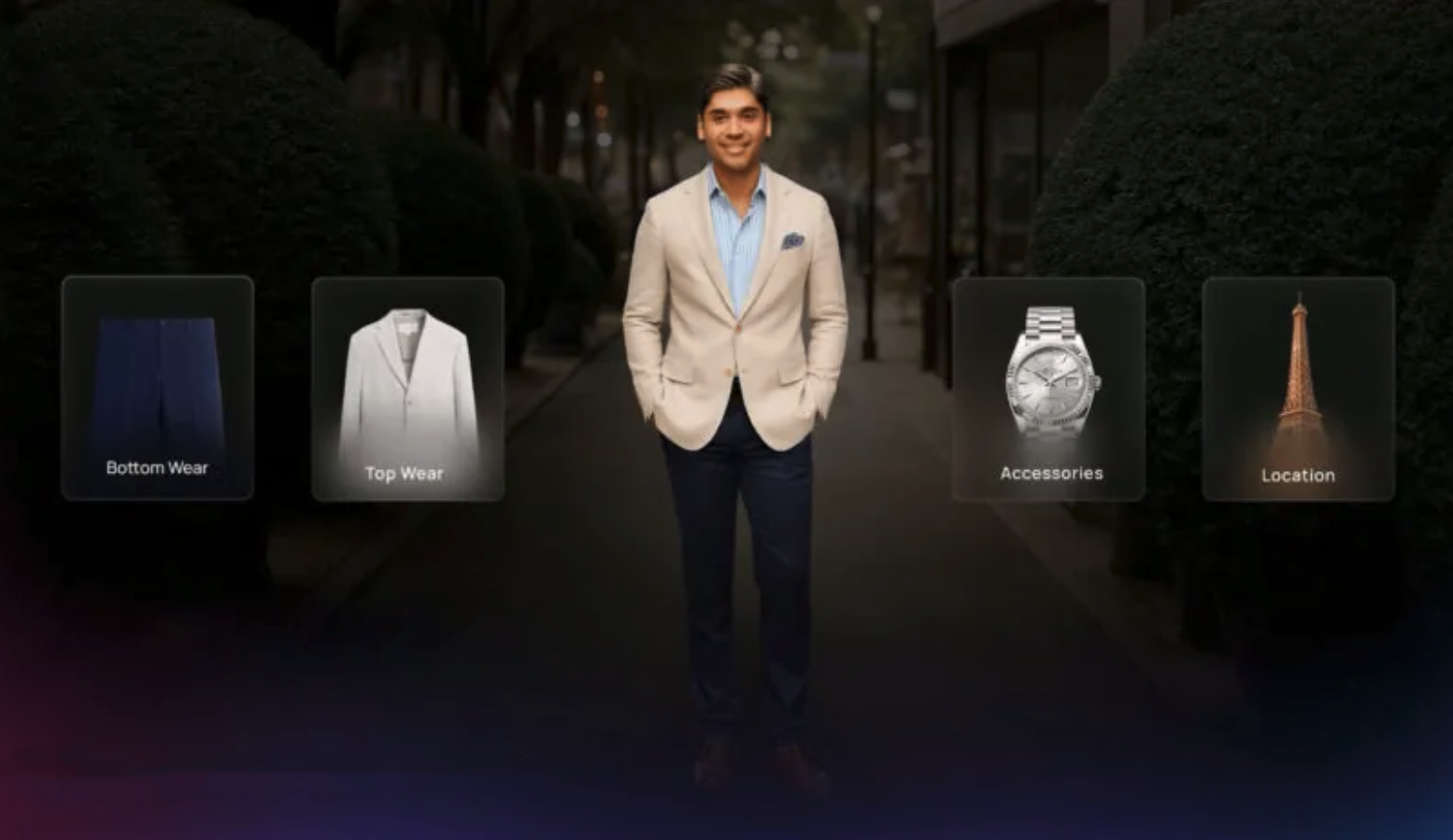Мак не видит флешку. Что делать
Когда я десять лет назад переходил с Windows на macOS, самыми пугающими страшилками, которые мне рассказывали, были отсутствие приложений и невозможность работать с флешками, отформатированными под одну операционную систему в другой. Как показало время, вопрос с файловой системой очень просто решается, а растущая популярность операционной системы Apple привлекает все больше разработчиков. К сожалению, яблочные устройства, также как и любые другие, периодически сталкиваются с небольшими, а иногда и достаточно серьезными глюками.

Не верьте страшилкам. macOS читает все флешки.
❗️ПОДПИСЫВАЙСЯ НА НАШ КАНАЛ В ЯНДЕКС.ДЗЕНЕ И ЧИТАЙ ЭКСКЛЮЗИВНЫЕ СТАТЬИ БЕСПЛАТНО
Перенос документов и файлов с использованием флешек к 2022 году по-прежнему остается одним из самых популярных способов перекинуть информацию с одного компьютера на другой. Но что делать, если ваш Мак не видит флешку или не позволяет записать на нее необходимые данные? Собрали для вас несколько способов решения этой очень неприятной проблемы.
Переходники для Маков

Переходники очень часто перегреваются и перестают работать.
Если вы владелец Мака из актуальной линейки, то прекрасно знаете, что подключить к нему напрямую USB-A флешку просто невозможно из-за отсутствия соответствующего разъема. Для подобной манипуляции в арсенале большинства владельцев таких компьютеров всегда есть переходник. Однако пользователи стараются сэкономить на них и заказывают с различных площадок дешевые китайские поделки. В их использовании нет ничего плохого, особенно зная цены на фирменные от Apple. При этом следует выбирать проверенную другими покупателями вещь, у которой много заказов и положительных отзывов. В противном случае вы можете просто столкнуться с тем, что такое устройство будет работать не так, как надо.
В частности, при использовании таких переходников возможен их перегрев. Если такое происходит, то компьютер просто может перестать видеть вашу флешку. Поэтому в первую очередь, когда вы сталкиваетесь с подобной проблемой, убедитесь, что переходник или донгл не перегрелся. В противном случае отключите его от вашего Мака и дайте время остыть, а затем попробуйте подключить его вновь.
❗️ПОДПИСЫВАЙСЯ НА ТЕЛЕГРАМ-КАНАЛ СУНДУК АЛИБАБЫ. ТАМ КАЖДЫЙ ДЕНЬ ВЫХОДЯТ ПОДБОРКИ САМЫХ ЛУЧШИХ ТОВАРОВ С АЛИЭКСПРЕСС
Но возможно, что проблема немного глубже. Если вы совсем недавно устанавливали какое-то обновление операционной системы, то вследствие небольшого глюка внешние диски и флешки могли перестать отображаться в Finder. Чтобы это проверить, сделайте следующее:

Обычно галочки здесь не пропадают, но возможно все.
- Откройте любое окно Finder и сделайте его активным. Его название должно отображаться рядом с логотипом Apple в левом верхнем углу.
- Нажмите сочетание клавиш cmd+запятая.
- Убедитесь, что на внешних дисках стоит галочка. Если ее нет, то установите и выйдете из настроек.
Сразу после этого флешка или внешний жесткий диск отобразится в Finder. Однако может быть так, что внешний накопитель подает признаки жизни в виде светящихся лампочек, но Finder, как и прежде, его не отображает. Тогда следует убедиться, что Мак в принципе видит флешку:
- Удерживая клавишу Option, нажмите на логотип Apple в левом верхнем углу.
- Выберите “Информация о системе”.
- В списке слева перейдите в “Хранилище”.
Если ваша флешка или внешний жесткий диск отображаются в этом разделе, то возникли какие-то проблемы с программным обеспечением. Компьютер понимает, что накопитель подключен к нему, но отобразить его по какой-то причине не может.
Перезагрузить Макбук

Наверное, каждый пользователь знает, как перезагрузить Мак. Но в самый нужный момент это забывается.
Первое, что необходимо сделать в такой ситуации — перезагрузить ваш Мак. Для этого сделайте следующее:
- Нажмите на логотип Apple в левом верхнем углу.
- Выберите “Перезагрузка”.
- Согласитесь с закрытием всех программ и дождитесь, пока компьютер полностью перезапустится.
❗️ПОДПИШИСЬ НА НАШ ЧАТИК В ТЕЛЕГРАМЕ. ТАМ СОБРАЛИСЬ ТОЛЬКО ИЗБРАННЫЕ ЧИТАТЕЛИ
После этого проверьте работоспособность вашей флешки. Если она по-прежнему не отображается, то следует переходить к следующему шагу — отключению режима энергосбережения. В некоторых случаях, если внешний накопитель потребляет слишком много энергии, операционная система может принудительно его отключить. Для этого необходимо:
- Открыть системные настройки.
- Перейти в раздел “Аккумулятор”.
- Отключить режим энергосбережения.
Если же заряда на Маке осталось слишком мало, то просто подключите его к питанию. Эти действия помогут получить доступ к данным на внешнем накопителе.
Как открыть NTFS на Mac

Некоторые жесткие диски тоже можно перезагрузить.
Но возможно, что флешка или жесткий диск просто имеют файловую систему NTFS. macOS по умолчанию умеет открывать подобные накопители и скачивать с них данные. Но не может записывать. Однако я лично знаю случаи, когда операционка отказывалась даже показывать их содержимое. Для исправления этой ошибки я советую использовать специальное программное обеспечение под названием Paragon NTFS. Именно оно установлено на моем домашнем iMac уже десять лет, и ни разу с ним не произошло никаких сбоев.
❗️ПОДПИШИСЬ НА НАШ ПУЛЬС. БУДЕШЬ УЗНАВАТЬ ВСЕ НОВОЕ САМЫМ ПЕРВЫМ
У этой утилиты есть один минус — она платная. Стоимость ее составляет 1399 рублей. К счастью, это не подписка, а разовая покупка. Если вы регулярно взаимодействуете в флешками в таком формате, то советую ее приобрести.

Эта утилита может пригодится в любой момент использования Мака.
- Перейдите на сайт разработчика.
- Нажмите кнопку “Купить”, если вы планируете постоянно использовать эту программу на своем компьютере.
- Нажмите “Скачать пробную версию”, если хотите воспользоваться ей разово.
- Оплатите нужную сумму и установите загруженный файл на свой Мак.
После этого можете смело подключать любые накопители к вашему компьютеру. Они сразу же будут отображаться в Finder. Причем вы сможете как считывать с них данные, так и записывать. Самое главное, что программа полностью адаптирована под процессоры Apple M1. Следовательно, проблем с совместимостью никаких не будет. Если же все эти действия вам не помогли, и накопитель так нигде и не отображается, то следует проверить его работоспособность на другом устройстве. Скорее всего, он просто не работает.