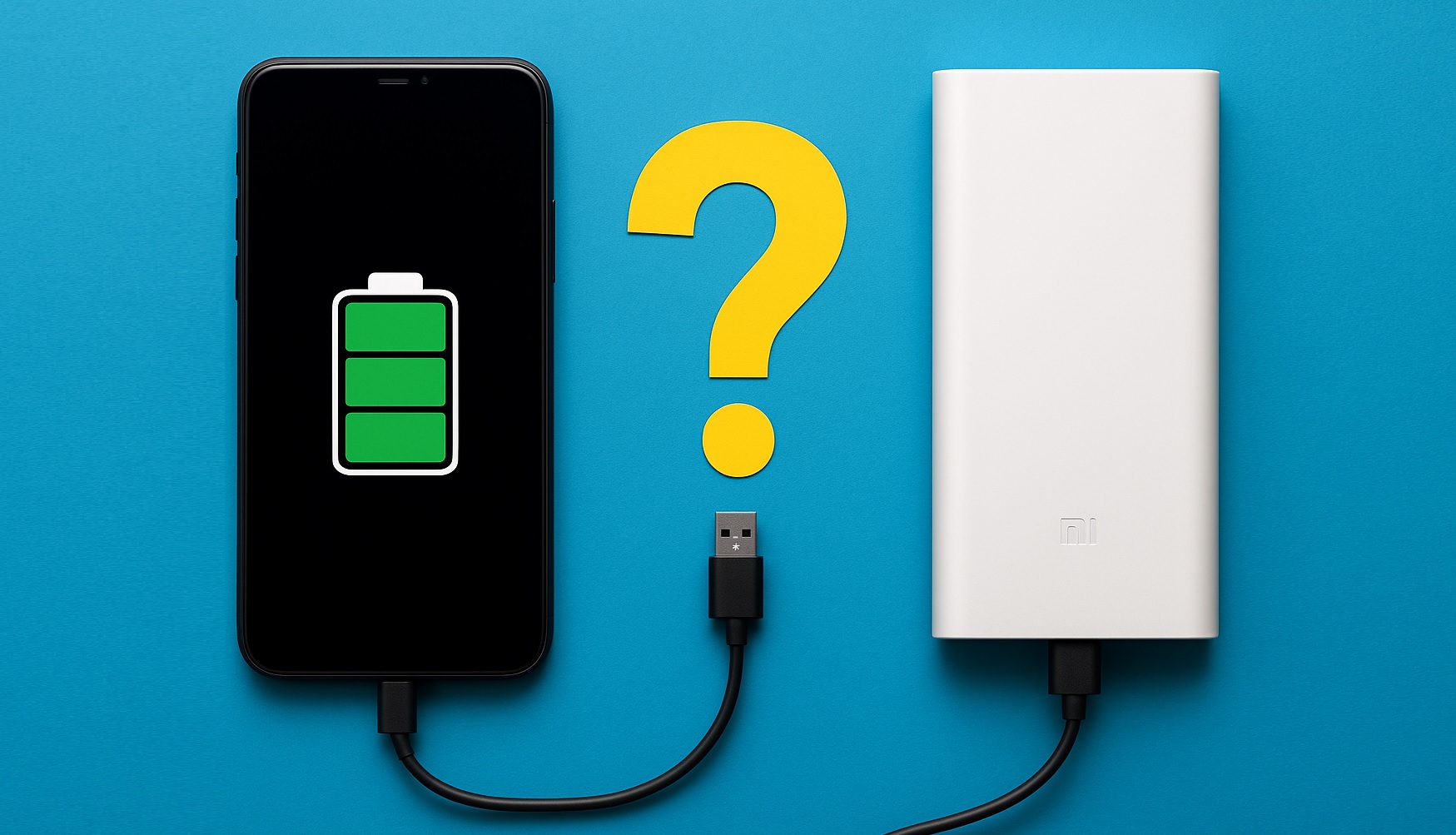Как мой MacBook Pro 2009 года обрел новую жизнь
Все началось с установки OS X Yosemite, а вернее, даже с ее бета-версий. Как автор AppleInsider.ru я был обязан одним из первых познакомиться с новой на то время ОС, поэтому стал участником программы бета-тестирования. Бета-версия OS X Yosemite на моем неновом MacBook Pro работала не слишком шустро. Я ждал, что ситуация исправится с выходом релизной версии, но лучше не стало. Со временем мой компьютер начал сильнее нагреваться, а скорость его работы начала доставлять серьезные неудобства. В тот момент я понял, что с 2009 года, а именно в этом году был изготовлен мой 15-дюймовый MacBook Pro, с ним не происходило ничего. Он усердно работал, а я совсем не заботился о нем. Пришло время исправить эту ошибку.

Я задумался о смене термопасты. Обычно ее рекомендуют менять не реже одного раза в год, и кто-то наверняка так и делает, но, как вы уже поняли, я не из этих людей. Решившись на разборку ноутбука, я задумался – а почему бы заодно не заменить мой старый жесткий диск на новый и быстрый SSD. Идея прижилась довольно быстро, и пока я искал подходящее по цене и качеству предложение, в голове уже проработался план чистой установки OS X «с нуля». Я понял, что мне не нужны никакие программы и файлы. Все нужные документы я могу закинуть в Dropbox, фотографии и музыка уже синхронизированы с iCloud и моей учетной записью, а значит – все, что от меня потребуется – это вводить пароли. Лучшего плана по очистке компьютера от лишнего мусора, как физического, так и цифрового, просто невозможно придумать.
Найти подходящий SSD-накопитель оказалось не так просто. Либо производитель не внушал доверия, либо цена сильно кусалась. К моему счастью, мне удалось достаточно выгодно приобрести Samsung SSD 850 EVO емкостью 250 гигабайт. Мой прежний накопитель был емкостью 320 гигабайт, но думаю, мне хватит и меньшего объема. Дело осталось за малым – приобрести термопасту. Начитавшись о различных разновидностях, я пытался найти самую лучшую, но купить пришлось ту, которая оказалась в продаже в моем городе. Говорят, не самая плохая, но и сильно не расхваливают. Так или иначе, не думаю, что можно купить что-то хуже пасты, нанесенной шесть лет назад.
В Интернете достаточно информации для того, чтобы можно было самостоятельно заменить термопасту и жесткий диск, но я доверил эту задачу опытному сотруднику сервисного центра. Благодаря его умениям и моей фотокамере вы и узнаете о том, что пережил мой старенький MacBook.

Разбирается эта модель достаточно просто. Если вы дружите с техникой, то можно обойтись и без руководства, хотя, конечно, для первого раза не помешает в него поглядывать. Для того чтобы лучше понимать все шаги, я прослеживал их выполнение по руководству в замечательном приложении от iFixit – профессионалов по разборке и ремонту современных устройств.
Крышка ноутбука снимается элементарно. С остальным немного сложнее. Для замены термопасты потребуется снять материнскую плату. Для этого необходимо отсоединить аккумулятор, вентиляторы и немалое количество шлейфов. Убедившись, что все болты откручены, плата аккуратно поднимается, и под ней отсоединяется последний шлейф, перевернув плату, можно увидеть систему охлаждения. Она-то нам и нужна.


Система охлаждения снимается достаточно просто, и, сняв ее, можно увидеть, насколько сухой и непригодной стала паста. Прежде чем нанести новую термопасту, необходимо удалить старую. Вообще, чистка не помешает и другим компонентам, за шесть лет компьютер успел наглотаться пыли. Наконец, доведя все до кристально чистого состояния, можно приступить к нанесению нового слоя термопасты и установке системы охлаждения на ее законное место.


Термопаста – это теплопроводящее вещество, которое служит для отвода тепла от процессора и других компонентов. Со временем от постоянного нагрева она высыхает и теряет свои свойства, из-за чего компьютер может перегреваться и зависать. Зависать мой Mac не начал, но скорость его работы существенно снизилась. Новая термопаста ему точно не помешает.
После установки системы охлаждения материнская плата была возвращена на место. Для замены жесткого диска не придется тревожить ни ее, ни даже аккумулятор. Жесткий диск держится на одной рамке, прикрученной двумя болтами. Открутив их, рамку можно снять и аккуратно извлечь жесткий диск, отсоединив шлейф. Выкручиваем четыре болтика из жесткого диска, вкручиваем их в новый, практически невесомый SSD и устанавливаем его, закрепляя все той же рамкой.

Осталось закрутить крышку, и можно включать компьютер. Я подсоединил старый жесткий диск к USB-порту через переходник, чтобы запустить систему и убедиться, что после разборки все работает. Все в полном порядке, компьютер запустился. При помощи дисковой утилиты я нашел новый диск Samsung и выполнил процедуру стирания. На этот диск предстоит установить систему.

Выключаю компьютер, включаю снова и зажимаю комбинацию клавиш Command + R. После запуска меню необходимо подключить MacBook к сети Wi-Fi, ведь новая ОС будет загружаться с серверов Apple. Выполнив подключение, я выбрал пункт «Переустановить OS X», выбрал новый диск SSD, и процесс загрузки системы начался. Это займет время, за которое я как раз успел написать этот текст.

Ну вот OS X Yosemite установилась, и мой ноутбук готов к работе. Конечно, мне еще предстоит синхронизировать свои данные и установить несколько необходимых программ, но кажется, он готов справиться с этим быстро как никогда. Мой MacBook избавился от следов использования в течение шести лет, получил новый быстрый диск и чистую, установленную «с нуля» операционную систему. Я сделал для него все, что только возможно, и хочу пожелать ему проработать еще как минимум столько же, ведь именно он помогает мне писать статьи для AppleInsider.ru, работать и общаться. А вам я советую уделить внимание своим стареньким компьютерам Mac. Они могут обрести новую жизнь и радовать своих владельцев очень долго.