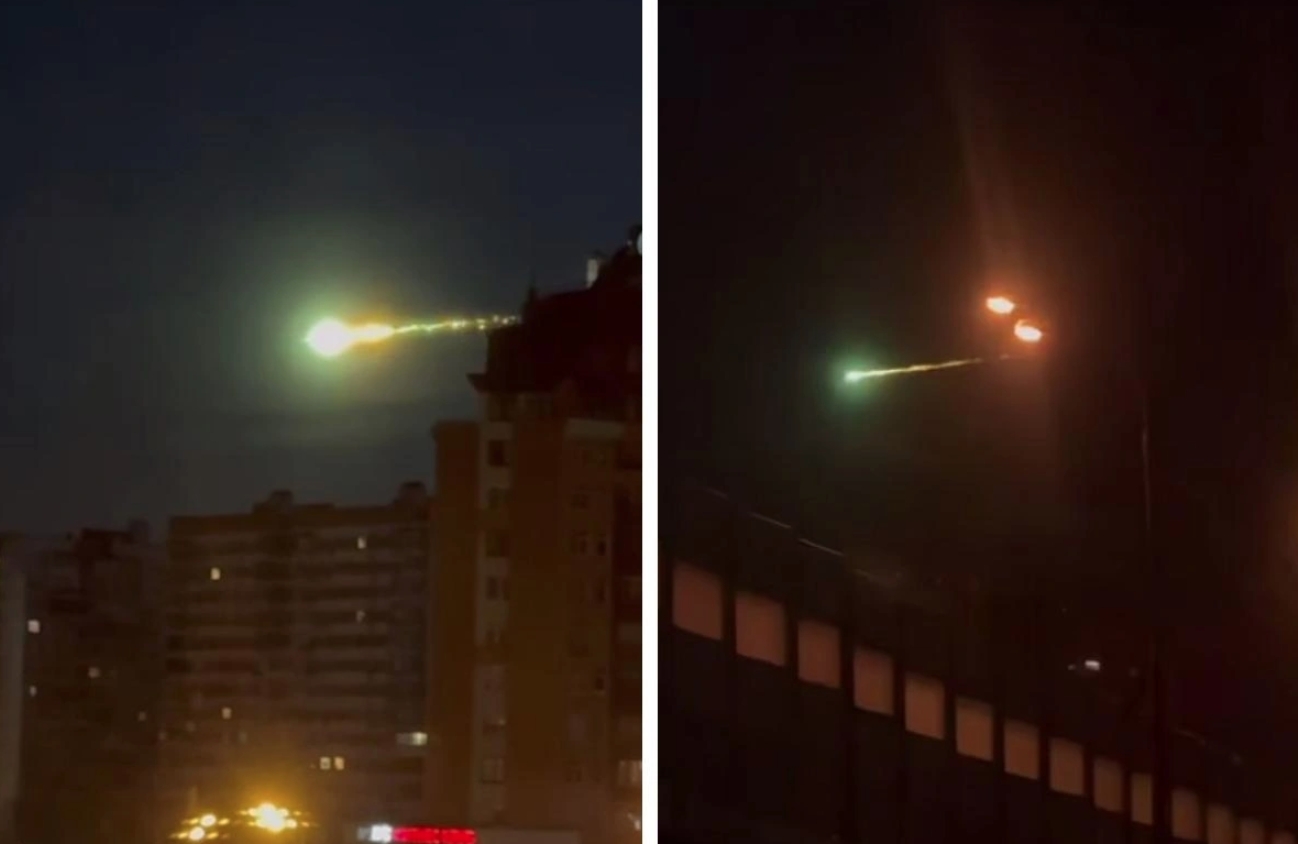5 разных способов управления поворотом экрана на iPhone
На Андроиде есть одна очень классная функция, которой не хватает на Айфоне. Если у вас заблокирован автоповорот экрана, но вы решили посмотреть видео, то на дисплее появляется небольшая иконка, позволяющая повернуть его горизонтально. На iPhone такая фича доступна в отдельных приложениях, но чаще всего вам придется снимать блокировку автоповорота руками. Каждый раз лезть за этим в Пункт управления может быть неудобно. Поэтому мы нашли для вас сразу пять разных способов, которые позволят управлять поворотом экрана на iPhone.

Даже такое простое действие, как включение и отключение поворота экрана, можно осуществлять разными способами
❗️ПОДПИСЫВАЙСЯ НА НАШ КАНАЛ В ДЗЕНЕ И ЧИТАЙ КРУТЫЕ СТАТЬИ БЕСПЛАТНО
Причем один из них полностью автоматический. При запуске выбранных приложений автоматизация сама будет отключать блокировку поворота экрана, и вам даже не придется ничего для этого делать. Рассказываем про все эти способы и помогаем выбрать самый удобный из них.
Содержание
Как включить поворот экрана на Айфоне
Первое, что приходит на ум, когда мы говорим про включение автоповорота экрана на Айфоне, это, конечно же, Пункт управления. Что может быть проще, чтобы положить изображение на экране на бок;

Включить автоповорот экрана на Айфоне проще всего через Пункт управления
- Запустите Пункт управления на Айфоне с Face ID свайпом от верхнего правого угла вниз, а на Айфоне с Touch ID — свайпом от нижнего края вверх;
- Нажмите на иконку с замком, вокруг которого нарисована стрелка.
Если кнопка светится белым, значит, автоповорот отключен, и изображение всегда будет вертикальным. Если серым, то включен и при наличии такой возможности повернется в нужную ориентацию.
Блокировка ориентации на Айфоне
О способе с Пунктом управления знали, пожалуй, все. Но давайте немного усложним задачу. А что, если вам просто не хочется тянуться к верхнему углу экрана? Или это банально неудобно из-за размера смартфона. Тогда на выручку придет Универсальный доступ. Смотрите, как круто можно его использовать:

Блокировку ориентации можно поставить на двойное или тройное касание задней панели
- Откройте настройки на Айфоне и перейдите в раздел “Универсальный доступ”;
- В блоке опорно-двигательный аппарат выберите пункт “Касание”;
- Пролистайте в самый низ и перейдите в “Касание задней панели”;
- Выберите двойное или тройное касание для блокировки ориентации на Айфоне и поставьте галочку “Блокировка ориентации”.
❗️ПОДПИСЫВАЙСЯ НА ТЕЛЕГРАМ-КАНАЛ СУНДУК АЛИБАБЫ. ТАМ КАЖДЫЙ ДЕНЬ ВЫХОДЯТ ПОДБОРКИ САМЫХ ЛУЧШИХ ТОВАРОВ С АЛИЭКСПРЕСС
Теперь вам не надо тянуться к Пункту управления. Просто слегка стукните по задней панели Айфона два или три раза, и проблема будет решена. Ну а что, удобно.
Автоповорот экрана на Айфоне
Предлагаю на этом не останавливаться и опять воспользоваться Универсальным доступом. Многие из нас знают про AssistiveTouch, с помощью которого можно без всяких проблем управлять Айфоном со сломанными кнопками. Им и воспользуемся, но не так, как вы привыкли:

С этими настройками достаточно дважды коснуться круга AssistiveTouch для блокировки ориентации
- Откройте настройки на Айфоне и перейдите в раздел “Универсальный доступ”;
- В блоке “Опорно-двигательный аппарат” выберите пункт “Касание”;
- Перейдите в AssistiveTouch и активируйте самый верхний переключатель;
- Установите “Непрозрачность в покое” на 15% и в блоке “Настройка действий” для двойного касания выберите “Блокировка ориентации”.
Теперь вам достаточно два раза коснуться кружочка AssistiveTouch для блокировки или разблокировки ориентации на Айфоне. Не надо открывать никакие лишние меню или настраивать дополнительные кнопки.
Как на Айфоне сделать поворот экрана
Все предыдущие варианты требовали от вас каких-то дополнительных движений. Либо приходилось вызывать Пункт управления, либо нажимать на разные части смартфона. Теперь давайте посмотрим на автоматическую разблокировку ориентации экрана iPhone. При запуске приложений, где вам может потребоваться горизонтальный режим, телефон будет сам снимать блокировку, и никакие действия с вашей стороны не нужны. Вот как это работает:

Достаточно настроить автоматизацию один раз и больше к этому не возвращаться
- Загрузите на Айфон приложение “Команды”;
- Откройте его и перейдите на вкладку “Автоматизация”;
- На открывшейся странице выберите “Приложение”, поставьте галочки на “Открыто” и “Закрыто” и выберите те приложения, при запуске которых блокировка ориентации экрана будет отключаться;
- Поставьте отметку на “Немедленный запуск” и нажмите “Далее”;
- Выберите “Добавить действие” и в поиске найдите “Установить блокировку ориентации”;
- Оставьте атрибут “Переключить” и нажмите “Готово”.
❗️ПОДПИШИСЬ НА НАШ ЧАТИК В ТЕЛЕГРАМЕ. ТАМ СОБРАЛИСЬ ТОЛЬКО ИЗБРАННЫЕ ЧИТАТЕЛИ
После этого заблокируйте поворот экрана через Пункт управления и откройте одно из тех приложений, которые вы добавили в автоматизацию. Дальше все произойдет автоматически и вам останется только разместить телефон в удобной для вас ориентации.
Как повернуть экран на Айфоне
Однако на Айфоне можно не только блокировать и разблокировать поворот экрана. С помощью одной настройки вы легко можете управлять и тем, в какую сторону ему следует поворачиваться. Смотрите, как это делается:

На выбор предоставляется четыре варианта для поворота
- Откройте настройки и перейдите в раздел “Универсальный доступ”;
- В блоке “Опорно-двигательный аппарат” выберите пункт “Касание”;
- Коснитесь самой верхней кнопки AssistiveTouch и активируйте ее;
- Перейдите в пункт “Меню верхнего уровня” и с помощью “+” добавьте кнопку “Поворот экрана”;
- При необходимости в главном меню AssistiveTouch настройте “Непрозрачность в покое”, чтобы кнопка не так сильно бросалась в глаза.
Теперь при нажатии на кружок AssistiveTouch у вас будет доступна кнопка “Поворот экрана”. Как только вы ее коснетесь, смартфон предложит вам четыре варианта, куда повернуть содержимое: налево, направо, вертикально, вверх дном. Только имейте в виду, что с заблокированной ориентацией экрана iPhone повернуть ничего не получится.