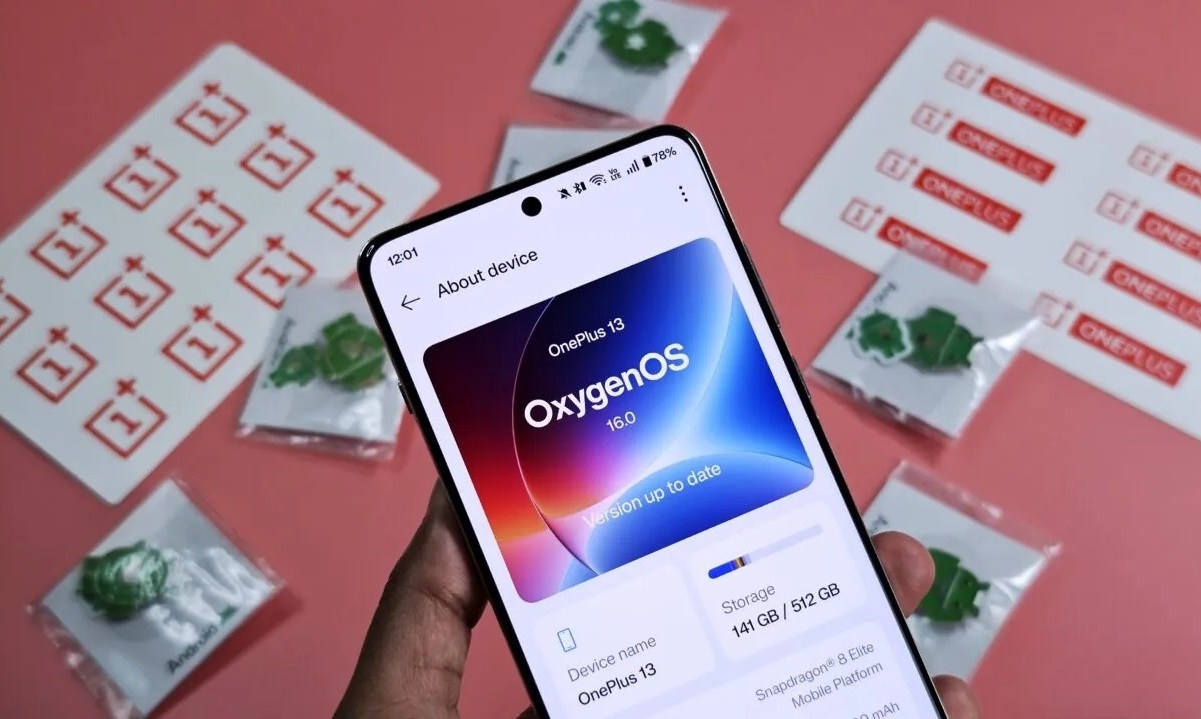5 советов по работе с macOS, которыми вы точно воспользуетесь
В 2012 году я купил свой первый Mac и погрузился совершенно в другой мир. Операционная система показалась мне настолько дружелюбной, что Windows после этого какое-то время вызывал невероятное отторжение. И основано это было не просто на внешнем виде, а на небольших лайфхаках, которые значительно упрощали жизнь. Одним из них является предпросмотр файла по нажатию на пробел. В Windows до сих пор не осилили эту функцию, хотя она значительно ускоряет процесс поиска нужного документа в папке.

Работу с macOS можно сделать еще удобнее.
❗️ПОДПИСЫВАЙСЯ НА НАШ КАНАЛ В ДЗЕНЕ И ЧИТАЙ КРУТЫЕ СТАТЬИ БЕСПЛАТНО
И вся система буквально напичкана вот такими небольшими штуками. Так можно настроить открытие копии какого-либо документа, чтобы не испортить оригинал, и возвращаться к результатам поиска Safari, несмотря на количество ссылок, по которым вы перешли. Рассказываем, как работают эти функции, и даем еще три совета по работе с macOS, которыми вы точно воспользуетесь.
Содержание
Как открыть копию файла
Наверняка каждый из нас когда-нибудь сталкивался с такой ситуацией, что вы открыли какой-то текстовый файл, чтобы внести в него некие изменения и сохранить копию. Но исправления случайно сохраняли в исходнике, и важная информация пропадала. У меня такое случилось, когда я писал диплом, и надо было оставить и начальную версию, и исправленную. Вот только я забыл сделать “Сохранить как” и первоначальный файл был утерян. Чтобы этого избежать, можно воспользоваться классной настройкой, которая есть в macOS. Она позволяет сразу открывать копию файла и работать в ней. Делается это следующим образом:

Одна галочка может решить большое количество проблем с файлами.
- Нажмите правой кнопкой мыши на нужном документе.
- Выберите “Свойства”.
- Поставьте отметку на “Шаблон”.
❗️ПОДПИСЫВАЙСЯ НА ТЕЛЕГРАМ-КАНАЛ СУНДУК АЛИБАБЫ. ТАМ КАЖДЫЙ ДЕНЬ ВЫХОДЯТ ПОДБОРКИ САМЫХ ЛУЧШИХ ТОВАРОВ С АЛИЭКСПРЕСС
Теперь вам не придется переживать о том, что вы что-то потеряете. Для каждого открытия будет создаваться отдельный документ, который надежно сбережет исходный файл. Имейте в виду, что отметку “Шаблон” необходимо проставлять для каждого документа. Она распространяется не на формат, а именно на файл.
Вернуться к результатам поиска
Обращали внимание, что, начав что-то искать в интернете и переходя по ссылкам, можно забыть, с чего этот поиск начался. Но если для работы в сети вы пользуетесь браузером Safari, то для вас не станет проблемой легко вернуться к началу поиска:

Эта кнопка быстро вернет вас к результатам поиска.
- Воспользуйтесь сочетанием клавиш cmd+alt+S.
- Нажмите в статус-баре на кнопку “История” и выберите “Snapback к результатам поиска”.
У этой функции есть только одно ограничение: поисковый запрос обязательно должен быть введен в адресную строку. Если вы сначала перешли на условный Google и начали поиск там, то возврат к результатам не сработает, и кнопка просто будет серой, а сочетание клавиш не приведет ни к какому результату.
Как посмотреть недавно запущенные приложения
По умолчанию в Доке на Маках отображаются не только ярлыки тех приложений, которые вы там разместили, но и недавно запущенные. Они располагаются за вертикальной линией. Вот только количество их строго ограничено. Но благодаря Терминалу можно его увеличить, например, до десяти. Просто вставьте следующие команды:

В Доке сразу появится больше приложений.
defaults write com.apple.dock show-recents -bool true
defaults write com.apple.dock show-recent-count -int 10
killall Dock
❗️ПОДПИШИСЬ НА НАШ ПУЛЬС. БУДЕШЬ УЗНАВАТЬ ВСЕ НОВОЕ САМЫМ ПЕРВЫМ
Можно заменить 10 и на меньшее количество, если вам необходимо или просто так будет удобнее. Если захотите вернуться к стандартным трем, то просто повторите этот набор команд, но с цифрой 3, и все будет выглядеть, как и раньше.
Как изменить размер окна на Макбуке
Все знают, что в macOS очень легко можно изменить размер окна, просто потянув его за углы или края. В целом это позволяет оптимально настроить внешний вид каждого приложения. Но можно это сделать еще быстрее и удобнее:

Вот так выглядит окно до увеличения.
- Наведите курсор мыши на любой угол, чтобы появилась стрелка, позволяющая растянуть окно.
- Зажмите кнопку Alt на клавиатуре и изменяйте размер окна.

А вот так — после увеличения. Размер растягивается во все стороны пропорционально.
При зажатой кнопке будет двигаться не только тот угол, за который вы тянете, но и остальные три, пропорционально увеличивая размер окна в каждую сторону. Это позволит быстрее подогнать размер конкретного приложения под нужный именно вам.
Ярлыки в Finder
Finder — очень мощный файловый менеджер, позволяющий удобно управлять любыми файлами и приложениями. Но даже его можно улучшить, добавив любые папки, файлы или ярлыки приложений на панель инструментов Finder. Делается это следующим образом:

Можно добавить сюда несколько ярлыков.
- Откройте Finder и найдите приложение, файл или папку, ярлык которой вы хотите разместить на панели.
- Начните перетаскивать иконку. Задержите кнопку “cmd” на клавиатуре и поместите его на свободное место на панели инструментов.
❗️ПОДПИШИСЬ НА НАШ ЧАТИК В ТЕЛЕГРАМЕ. ТАМ СОБРАЛИСЬ ТОЛЬКО ИЗБРАННЫЕ ЧИТАТЕЛИ
Вот так просто вы можете получить быстрый доступ к любой интересующей вас папке, приложению или файлу. Например, такая возможность пригодится, если вы регулярно что-нибудь считаете. Можно разместить там калькулятор и быстро его запускать из любого места Finder. Чтобы удалить приложения из панели инструментов, просто зайдите в ее настройки.