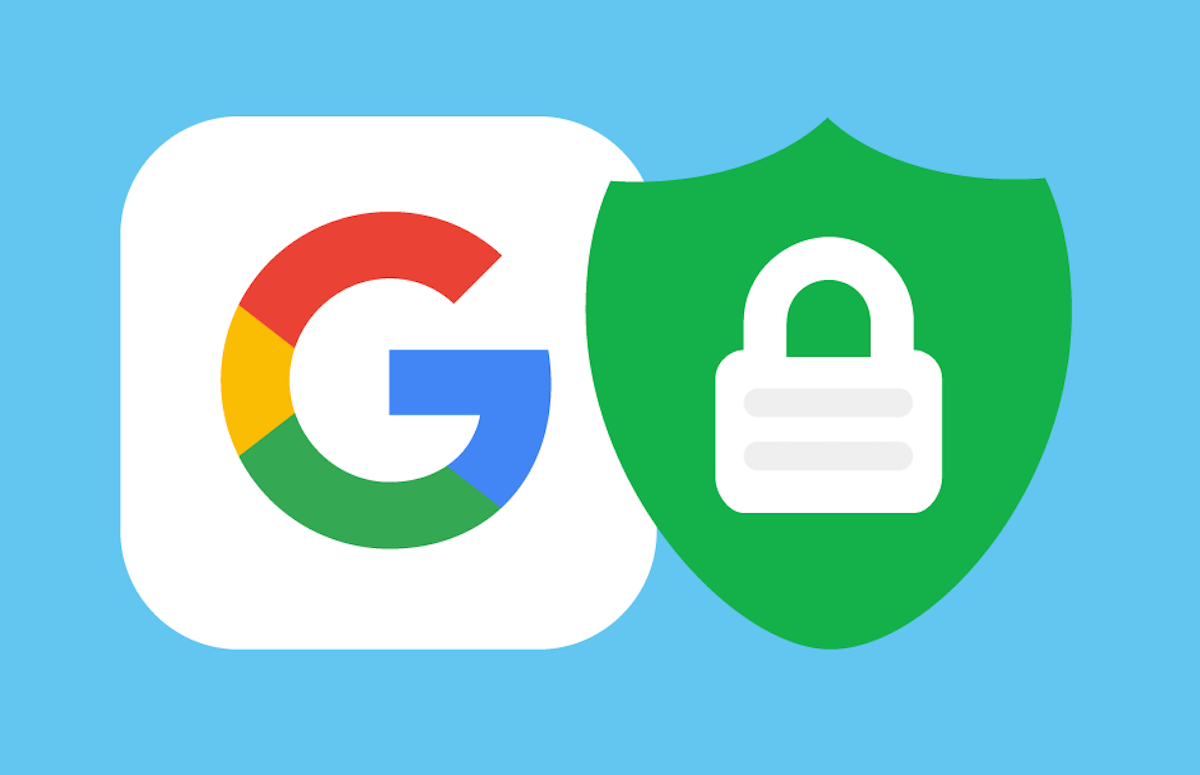6 скрытых функций сообщений на Айфоне, о которых вы могли не знать
Многие пользователи Айфонов, Айпадов и Маков предпочитают не устанавливать на свои устройства сторонние мессенджеры, а ведут переписку в стандартных сообщениях через iMessage. На первый взгляд кажется, что очень многих функций и возможностей в это приложение не завезли. Но это не так. Просто некоторые из них надо как следует поискать. В частности, вы можете отправлять сообщения с красочными эффектами, с помощью ключевых фраз, создавать ссылки на набор номера или ввод сообщения и даже сделать так, чтобы собеседник не видел, что вы набираете сообщение.

В iMessage еще не хватает большого количества функций, но Apple работает над этим.
❗️ПОДПИСЫВАЙСЯ НА НАШ КАНАЛ В ДЗЕНЕ И ЧИТАЙ КРУТЫЕ СТАТЬИ БЕСПЛАТНО
И это только малая часть того, что может стандартное приложение “Сообщения” на Айфоне и Айпаде. Рассказываем про шесть скрытых функций сообщений на Айфоне и Айпаде, о которых вы могли не знать, но которыми точно будете пользоваться.
Содержание
Анимация в сообщениях
В преддверии Нового года и большого количества поздравлений хочется в первую очередь напомнить всем пользователям iMessage о том, что через него можно отправлять сообщения с анимированными эффектами на весь экран. Выбираются они путем зажатия кнопки отправки. Но нужный эффект может применяться и автоматически при использовании специальных фраз:

Экранные анимации смотрятся очень эффектно.
- Шарики: с Днем рождения.
- Конфетти: поздравляю.
- Фейерверк: с Новым годом.
❗️ПОДПИШИСЬ НА НАШ ЧАТИК В ТЕЛЕГРАМЕ. ТАМ СОБРАЛИСЬ ТОЛЬКО ИЗБРАННЫЕ ЧИТАТЕЛИ
Остальные эффекты на фразы на русском языке не реагируют, поэтому придется либо использовать иностранные слова, либо прикручивать эффекты вручную, что тоже делается очень быстро и просто.
Предпросмотр ссылок
Последнее время лучшим способом поделиться с кем-то информацией является ссылка на нее. Но в некоторых ситуациях автоматический предварительный просмотр занимает весь экран, и чат становится слишком перегруженным. Чтобы отправить в сообщении только ссылку, просто перед ней и сразу после поставьте по одной точке. Тогда предпросмотр не запустится, а сама ссылка дойдет без открытия лишних окон.

Предпросмотр ссылок сэкономит вам трафик.
При этом входящие ссылки по умолчанию имеют превьюшку, которая открывается при удержании практически не весь экран. Если ссылку необходимо скопировать или просто переслать, то это просто неудобно. Но такое открытие можно отключить. Просто задержите на ней палец и нажмите кнопку “Скрыть предпросмотр”. Теперь ссылка не будет расползаться по всему экрану, и работать с ней станет удобно.
Как сделать ссылку на звонок
Очень часто в сообщениях мы пересылаем различные номера телефонов, чтобы адресат сам связался с нужным человеком или компанией. Даже в такой ситуации можно упростить ему задачу, создав специальную ссылку для звонка или написания сообщения. Для этого просто нужно отправить специальный текст:

При нажатии на ссылку сообщение создается автоматически.
- Для сообщения: sms:7-900-123-4567.
- Для email: mailto:username@example.com.
- Для звонка: tel:7-900-123-4567.
- Для FaceTime: facetime://7-900-123-4567. FaceTime Audio: facetime-audio://7-900-123-4567.
❗️ПОДПИСЫВАЙСЯ НА ТЕЛЕГРАМ-КАНАЛ СУНДУК АЛИБАБЫ. ТАМ КАЖДЫЙ ДЕНЬ ВЫХОДЯТ ПОДБОРКИ САМЫХ ЛУЧШИХ ТОВАРОВ С АЛИЭКСПРЕСС
Этих базовых команд вам хватит за глаза, чтобы отправлять удобные сообщения с номерами телефонов или адресами электронной почты. Возможно, кто-то использует iMessage для полезных промо-рассылок и эти ссылки им помогут.
Скрыть последнее посещение
Но есть в iMessage такая функция, которая многих раздражает. Это индикатор набираемого сообщения. К сожалению, отключить его никак нельзя. Поэтому если вы находитесь в чате и начинаете печатать текст, то адресат видит, что вы что-то вводите. Иногда этого хочется избежать, поэтому можете попробовать интересный лайфхак:

Так не будет видно, что вы сейчас онлайн и набираете сообщение.
- Откройте приложение “Сообщения”.
- Не заходя в уже существующие чаты нажмите на создание сообщения и в качестве адресата выберите пользователя, которому хотите написать.
- Наберите сообщение и отправьте его.
❗️ПОДПИШИСЬ НА НАШ ПУЛЬС. БУДЕШЬ УЗНАВАТЬ ВСЕ НОВОЕ САМЫМ ПЕРВЫМ
Созданный текст появится в чате, а адресат не будет видеть, что вы печатаете какое-то сообщение. Очень удобно, когда хочется сделать какой-то небольшой сюрприз.
Жирный шрифт в сообщениях
iMessage, в отличие от других мессенджеров, не позволяет форматировать текст. Например, вы не можете сделать текст жирным, курсивом или подчеркнутым. Если с двумя последними все не очень просто, то сделать жирный шрифт можно относительно легко. Для этого необходимо:

Тема выделяется ярче, чем само сообщение.
- Откройте настройки и перейдите в раздел “Сообщения”.
- Активируйте переключатель “Показ темы”.
- Перейдите в сообщения и весь текст, который хотите сделать жирным просто введите в поле “Тема”.
Получается, что в поле основного сообщения текст будет обычным, а в теме — выделенным жирным. Хоть это и не так, как в Телеграме, где можно выделить отдельное слово, но и это хоть небольшой, но выход.
Как скопировать сообщение
Как вы обычно копируете и пересылаете сообщение? Скорее всего, зажимаете нужное пальцем, копируете и вставляете его в выбранное место. И так, пока не перенесете все сообщения. Но можно сделать это значительно быстрее:

Я коснулся трех сообщений, и все они собрались в одну стопку.
- Коснитесь пальцем сообщения и немного сдвиньте его в сторону, чтобы захватить.
- Пальцем другой руки листайте чат и касайтесь всех сообщений, которые необходимо выделить.
- Перенесите все выделенные сообщения туда, куда вы их хотели вставить. Можно даже в заметки.
Вот так можно, не выделяя каждое сообщение, перенести их из одного чата в другой или вообще в стороннее приложение. Таким же образом можно выделить несколько фотографий в “Фото” и перетянуть их в сообщения.