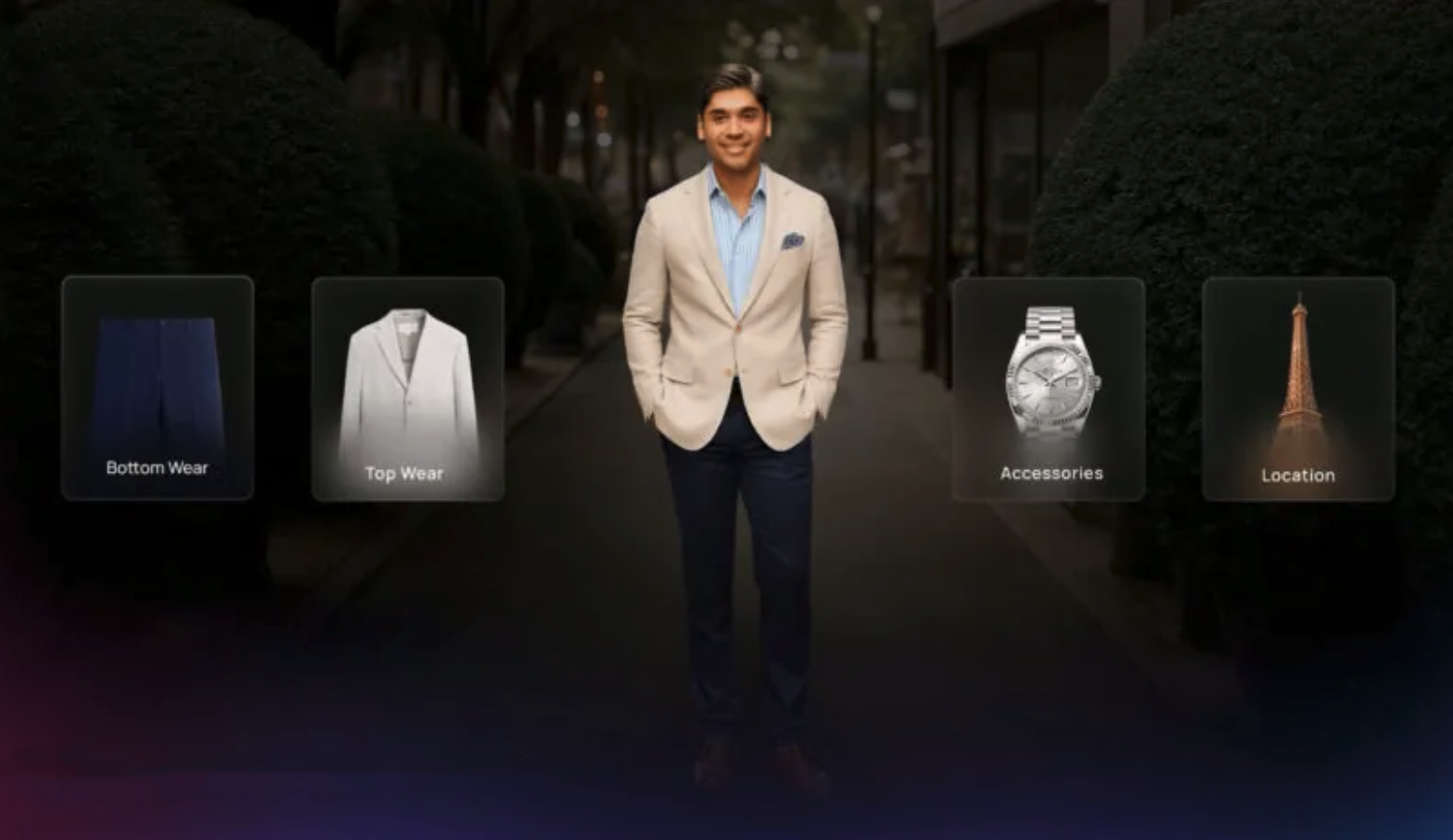Как быстро посмотреть сохраненные пароли на Айфоне. О таком способе вы точно не знали
Никогда не понимал пользователей, которые устанавливают на Айфоны сторонние менеджеры паролей по типу 1Password. Причем ладно, если у человека устройства на разной операционке и ему нужен доступ ко всем своим паролям на каждом из них. А вот объяснить, для чего так заморачиваться, если есть удобнейшая Связка ключей, которая доступна на всех устройствах Apple, пользователи не могут. Вот только даже у такого крутого инструмента можно легко найти минусы. Одним из них является отсутствие возможности быстро найти пароль, который вам нужен в конкретный момент времени.
Apple пора сделать Связку ключей отдельным приложением, чтобы не пришлось лазить в настройки для поиска паролей
❗️ПОДПИШИСЬ НА НАШ ДЗЕН. ТАМ КАЖДЫЙ ДЕНЬ ВЫХОДЯТ КРУТЫЕ СТАТЬИ
Я пользуюсь ей уже не первый год и каждый раз лазить в настройки смартфона или планшета, чтобы просто посмотреть пароль, уже порядком надоело. Но есть один очень крутой лайфхак, как можно обойти это ограничение. В этом материале рассказываем, как добавить иконку на доступ к Связке ключей прямо на экран вашего iPhone.
Как открыть пароли на Айфоне
На самом деле такое решение на уровне системы напрашивается уже очень давно. В iOS 15 Apple добавила в Связку ключей функцию, позволяющую генерировать коды для двухфакторной аутентификации. Поэтому, если вы регулярно заходите в свою учетную запись на каком-нибудь сайте и пользуетесь генерацией кодов 2FA через iCloud, то точно знаете, как бесит постоянно лезть в настройки для ввода.
Все пароли из Связки ключей можно синхронизировать между устройствами
Но благо, что энтузиасты не дремлют и придумали шикарную быструю команду, которая позволяет вывести иконку доступа к паролям на экран iPhone. Работает она следующим образом:
- Загрузите приложение “Команды” на ваш Айфон, если раньше им не пользовались;
- Перейдите по этой ссылке и скачайте уже готовую быструю команду;
- Как только она добавится, нажмите на три точки в круге в правом верхнем углу быстрой команды;
- Нажмите на маленькую стрелочку возле названия быстрой команды и задайте название, которое вам нравится, и цвет иконки;
- Для добавления ее на рабочий стол нажмите на “На экран “Домой”.
Можно вызывать команду даже с помощью Siri. Голосовая команда указана на первой странице
Вот такой прикольный значок получился для доступа к Связке ключей
❗️ПОДПИШИСЬ НА НАШ ТЕЛЕГРАМ-ЧАТ И ЗАДАВАЙ ВОПРОСЫ НАШИМ АВТОРАМ, НА КОТОРЫЕ ОНИ ОБЯЗАТЕЛЬНО ОТВЕТЯТ
Теперь вам достаточно просто нажать на ярлык на рабочем столе, и вы практически мгновенно окажетесь в Связке ключей. Выберите нужный сайт и сможете сразу же посмотреть любой интересующий вас пароль. Больше не придется шариться по настройкам и тратить на это свое время.
Виджеты на экране блокировки Айфона
Но можно пойти еще дальше и вывести эту быструю команду прямо на экран блокировки. Благо, что в iOS 16 такая возможность поддерживается. Причем сделать это можно двумя способами. Первый — воспользоваться стандартным виджетом, который размещается под часами. А второй — в рамках баннера Live Activities. Во втором случае, как мне кажется, выглядеть это будет не так элегантно. Но рассмотрим, как работают оба варианта, и вы выберете тот, который понравится больше всего:
- Загрузите приложение Lock Launcher из App Store и запустите его;
- Для создания виджета переключитесь на вкладку “Widgets”;
- В блоке “Lock Screen Widgets 1” нажмите кнопку “Setup”;
- Выберите вкладку “Shortcut”;
- Введите название быстрой команды, которое придумали при ее добавлении. В моем случае это просто “Пароли”;
- Нажмите на кнопку “Готово” на клавиатуре;
- Коснитесь поля “Choose/Custom Icon” и выберите ту иконку, которая вам больше всего понравится. Я сделал ключик, аналогичный тому, который изображен на иконке на рабочем столе;
- Нажмите “Save” в правом верхнем углу;
- Выйдете на экран блокировки и задержите на нем палец для перехода в режим редактирования;
- Коснитесь поля “Добавить виджеты”;
- Пролистайте вниз до приложения Lock Launcher и коснитесь вновь созданного виджета.
Можно активировать большую иконку переключателем “Use Large Icon”
Вот такой аккуратный ключик появится на локскрине
Под часами сразу же появится аккуратный значок ключика. При нажатии на него вы будете попадать напрямую в пароли, минуя не только настройки, но и рабочий стол. Apple, мы хотим такую штуку штатно и без танцев с бубном! Услышь нас!
Приложения на экран блокировки Айфона
Теперь давайте посмотрим, как создать ярлык быстрого доступа к Связке ключей в рамках баннеров Live Activities. Делается это тоже через Lock Launcher. Классное приложение все-таки получилось у разработчиков:
- Запустите загруженный ранее Lock Launcher;
- На вкладке Favorites нажмите на “+ Add Action”;
- Переключитесь на вкладку “Shortcut”;
- Введите название команды, которую вы хотите добавить и нажмите “Готово” на клавиатуре;
- Выберите “Choose/Custom Icon” и задайте рисунок, который вам больше всего нравится. Можно даже выбрать цвет;
- Нажмите “Save” в правом верхнем углу;
- Для добавления ярлыка на баннер Live Activities нажмите на остров в правом верхнем углу экрана;
- Активируйте переключатель Live Activities и нажмите кнопку “Done”.
Здесь можно даже выбрать цвет иконки и фона
Смотрится неплохо, но вариант с блоком виджетов мне нравится больше
❗️ПОДПИШИСЬ НА ТЕЛЕГРАМ-КАНАЛ СУНДУК АЛИБАБЫ, ЧТОБЫ ПОКУПАТЬ ТОЛЬКО ЛУЧШИЕ ТОВАРЫ С АЛИЭКСПРЕСС
Теперь вы можете выйти на локскрин и увидите, что внизу страницы добавился еще один баннер с иконкой, которую вы только что настроили. Теперь попасть в Связку ключей можно значительно быстрее, чем раньше. Так что выбирайте тот способ, который понравится именно вам, и настраивайте его. Как видите, делается это очень просто и быстро.