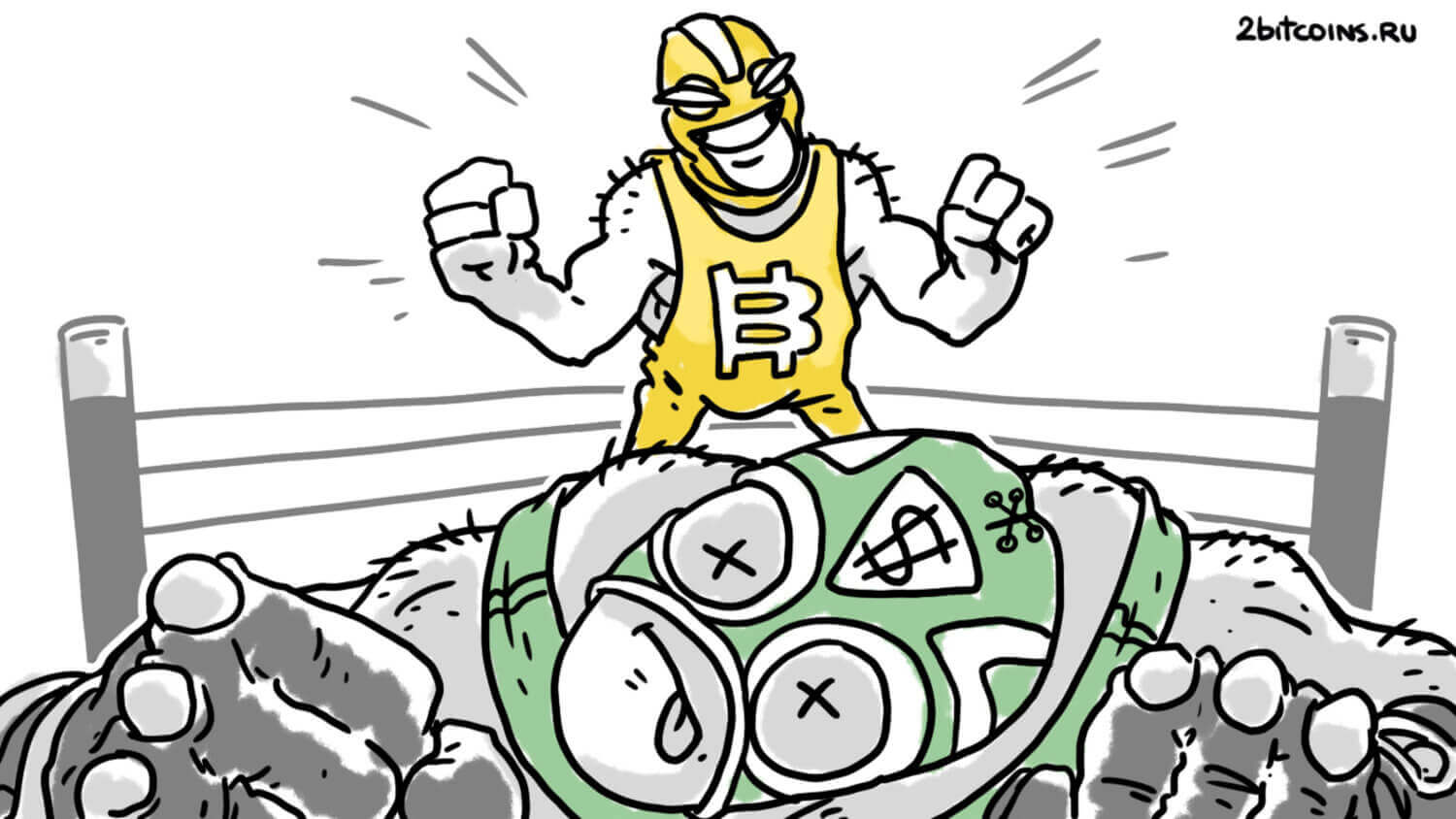Как печатать на iPhone без рук? Топовые фишки, которые вы могли не знать
Apple регулярно улучшает iOS и делает iPhone более пригодным для использования в различных ситуациях. Ввод текста — одна из важнейших функций, которыми мы пользуемся, возможно, чаще остальных. Подумайте сами: мы регулярно набираем сообщения, делаем записи в Заметках и что-то ищем в интернете. Делать это можно с помощью Диктовки на iPhone, но важно настроить ее правильно и знать некоторые хитрости. Сегодня поговорим о том, зачем нужен голосовой набор текста на iPhone, как набирать текст без ошибок и со знаками препинания.

Не можете печатать сообщение? Делайте это без рук!
❗️ ПОДПИСЫВАЙТЕСЬ НА НАШ ЯНДЕКС.ДЗЕН И ЧИТАЙТЕ ЭКСКЛЮЗИВНЫЕ СТАТЬИ, КОТОРЫЕ МЫ НЕ ПУБЛИКУЕМ НА САЙТЕ
Содержание
Как включить диктовку на Айфоне

Диктовкой очень просто пользоваться, но нужно знать некоторые хитрости
Набирать текст без рук в iOS можно двумя способами: с помощью Siri, сделав необходимый запрос, или «наговорить» его с помощью Диктовки, расположенной на клавиатуре. При нажатии на нее нужно всего лишь начать говорить, а iOS превратит все это в текст на экране. Диктовка понимает английский язык, но неплохо справляется и с русским, лишь изредка допуская ошибки. Перед тем, как использовать Диктовку на iPhone, ее необходимо включить в Настройках — собственно, там же можно ее деактивировать, чтобы кнопка пропала с клавиатуры.
- Зайдите в Настройки.
- Выберите «Основные», затем «Клавиатура».
- Активируйте ползунок возле «Включение диктовки», а затем выберите языки.
После этого откройте любое приложение, где можно вводить текст и нажмите на значок микрофона: в iPhone с Face ID он расположен в правом нижнем углу, в iPhone с Touch ID — слева от клавиши «Пробел». После этого можете диктовать текст без рук даже без подключения к Интернету. Если вы не пользуетесь ею в течение 30 секунд, она автоматически отключится.
Как передать файлы с Mac на другие устройства — полное руководство
Как правильно диктовать текст в Айфоне
Опытные пользователи давно заметили, что диктовка в целом справляется с набором текста, но допускает массу ошибок: в итоге правки занимают кучу времени, сравнимой чуть ли не с временем ручного ввода. Есть несколько советов, которые помогут вам улучшить диктовку текста на iPhone.

С помощью этих советов вы сможете быстрее надиктовывать текст на Айфоне
- При включенной диктовке старайтесь держать телефон ближе к себе, чтобы микрофон улавливал все звуки.
- Во время езды за рулем рекомендуется устанавливать iPhone в держатель и не брать в руки.
- Старайтесь произносить слова медленно и отчетливо: это лучше, чем тараторить, проглатывая звуки, в результате чего Диктовка ошибается и выдает в тексте околесицу.
- Отключите музыку и старайтесь избегать посторонних шумов, чтобы текст набирался правильно.
Обратите внимание на то, что текст может отображаться неправильно, но меняться по мере дальнейшего ввода. Это связано с тем, что по мере добавления слов iOS распознает контекст предложения и подстраивает их по смыслу.
Читайте также: Что Apple представит на WWDC 2022
Команды диктовки iOS

Вот несколько лайфхаков, которые помогут диктовать текст быстрее
Чтобы улучшить ввод и сделать его точнее, нужно использовать специальные команды, которые позволят сразу голосом вставлять знаки препинания и форматировать текст голосом. Смотрите, что нужно говорить.
- «Новая строка» — команда переводит курсор на новую строку.
- «Новый абзац» — Диктовка добавит новый абзац, установив курсор в его начало.
- «Включить все заглавные» — после этого текст будет вводиться заглавными буквами, пока вы не скажите «Выключить все заглавные».
- «Число» — скажите эту фразу, чтобы фраза ввелась цифрами. Например, «960» вместо «девятьсот шестьдесят».
Также во время диктовки текста активно используйте знаки препинания, чтобы все не превращалось в кашу. Просто скажите «Двоеточие», «Запятая» или другую фразу. Также можете использовать скобки («открывающая»/»закрывающая» скобка), но обязательно указывайте, какую используете — круглую, фигурную или угловую. К сожалению, перемещаться в нужное место с помощью диктовки нельзя: вам придется вручную исправлять ошибки и переносить курсор по тексту.
Лайфхак: голосом можете устанавливать смайлики. Скажите, например, "Подмигивающий смайлик".
Что делать, если не работает диктовка на Айфоне

Диктовка на iPhone не работает? Попробуйте исправить это
Иногда пользователи обнаруживают, что диктовка на iPhone не работает даже при нажатии на кнопку. Что можно сделать?
- Перезагрузите смартфон — способ всегда помогает, когда возникают мелкие сложности.
- Выключите и включите диктовку по инструкции в начале статьи.
- Отключите Siri — иногда в сбое диктовки виноват голосовой ассистент, поэтому его лучше отключить на время.
- Попробуйте отключить Bluetooth, чтобы отсоединить AirPods от iPhone. Также выдерните проводные наушники, если они подключены.
- Попробуйте снять чехол: современные аксессуары иногда мешают корректной работе микрофонов, поэтому от них нужно отказаться.
Подписывайтесь на наш Телеграм-чат и оставайтесь на связи!
Надеемся, теперь вы начнете работать с текстом с помощью диктовки в разы быстрее, чем когда-либо. А вот вам еще лайфхак: в этой статье узнаете о функциях iOS, которые доступны во время телефонного разговора.