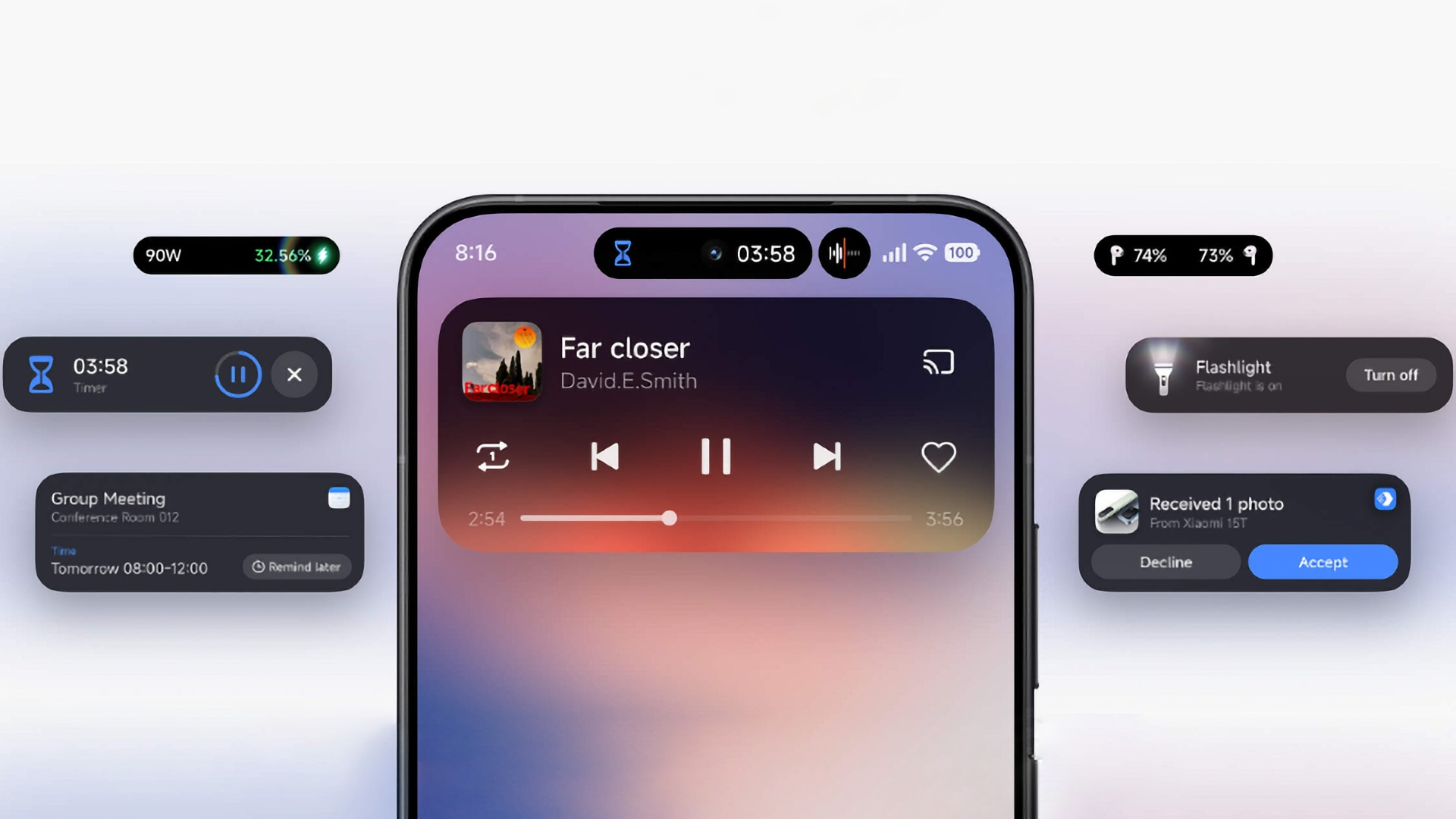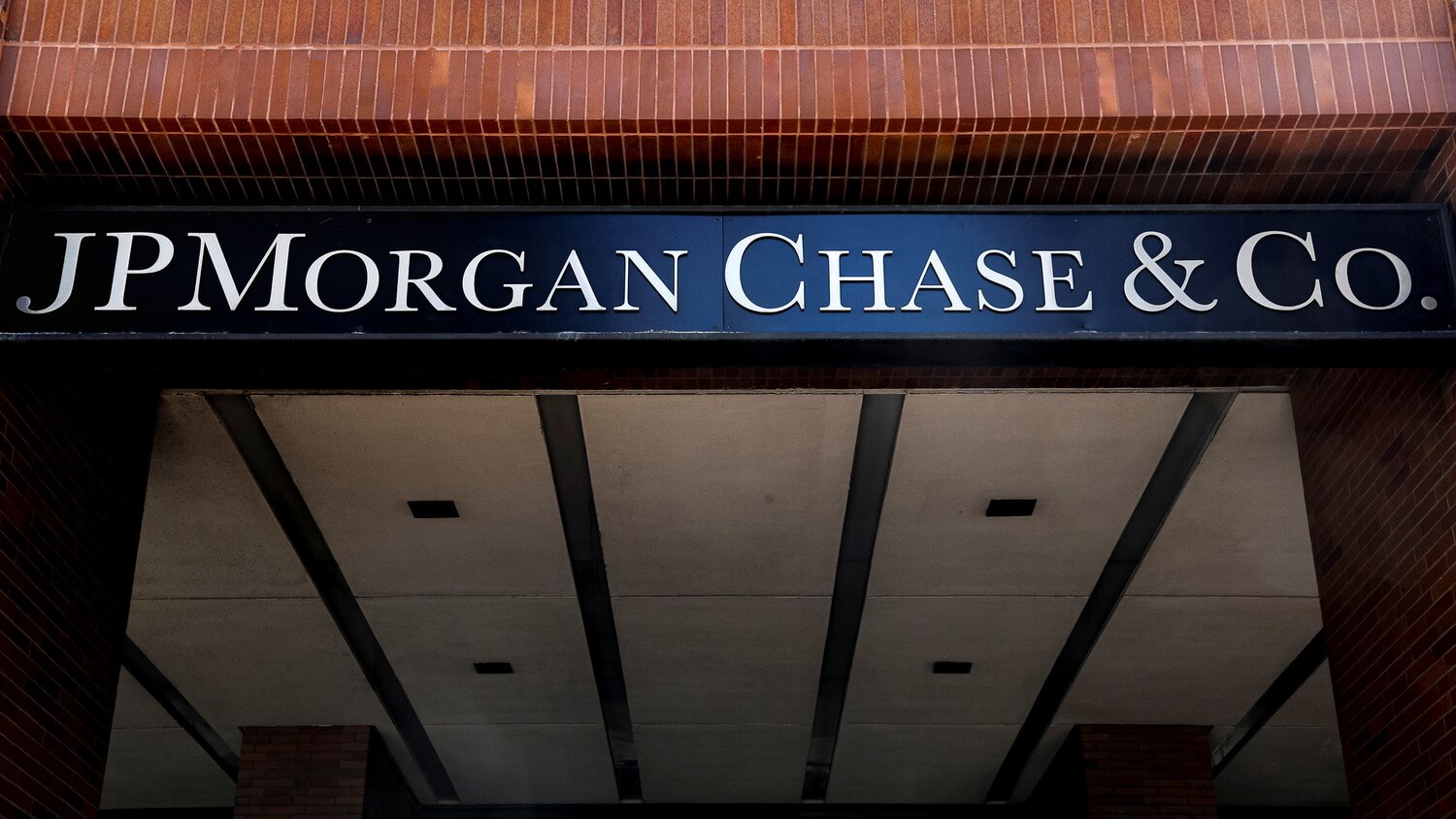Как создать коллаж на Айфоне без сторонних приложений
❗️ПЕРЕД ЧТЕНИЕМ СТАТЬИ РЕКОМЕНДУЕМ ПОДПИСАТЬСЯ НА НАШ ДЗЕН.
Оказывается, Apple позволяет встроенными средствами склеивать несколько фотографий в коллаж и сохранять итоговый результат в галерею. В этом материале рассказываем, как создать коллаж на Айфоне без сторонних приложений, и заодно показываем, как получить быстрый доступ к этой команде прямо с экрана блокировки.
Как сделать коллаж на Айфоне
Если вам нужна возможность создавать коллаж время от времени, то вариант с быстрой командой идеален как минимум из-за того, что получится сэкономить память на Айфоне. Команда создается один раз и после этого всегда готова к работе. В этом плане на запуск любого стороннего приложения требуется время. К тому же иногда, чтобы его функции были бесплатными, придется посмотреть рекламу. Поэтому давайте создадим быструю команду для склеивания нескольких фотографий в коллаж:
- Загрузите из App Store приложение “Команды” и откройте его;
- Перейдите на вкладку “Быстрый команды” и нажмите на “+” в правом верхнем углу;
- Нажмите “Добавить действие” и найдите с помощью поиска “Выбрать несколько фото”;
- Коснитесь стрелочки рядом с действием и активируйте переключатель “Выбрать несколько”;
- В поиске внизу страницы введите “Объединить изображения”;
- Коснитесь слова “Горизонтально” и поставьте галочку на “Спрашивать каждый раз”;
- Нажмите на стрелочку рядом с действием и установите интервал между фотографиями в коллаже. Если вы хотите, чтобы фотографии склеивалась вплотную друг к другу, то оставьте это значение равным нулю;
- В поиске найдите действие “Сохранить в фотоальбом”;
- Задайте имя для быстрой команды и выберите иконку;
- Нажмите “Готово” для завершения создания быстрой команды.

Надо просто добавить пару атрибутов

Коллажи будут сохраняться сразу в недавние фотографии
Теперь в главном меню приложения “Команды” нажмите на только что созданную быструю команду. Вам будет предложено выбрать необходимое количество фотографий и способ склейки. Кстати, вы не ограничены только вертикальными и горизонтальными коллажами. Команда умеет склеивать картинки в сетку. Для этого вам потребуется три и более картинки. Просто оцените скорость, с которой работает эта быстрая команда. Явно опережает некоторые решения от сторонних разработчиков. Обязательно попробуйте эту быструю команду и рассказывайте в нашем чате в Телеграме, будете ли вы после этого пользоваться приложениями для коллажей.
Как добавить ярлык на рабочий стол Айфона
Но каждый раз залазить в приложение Команды может быть неудобно. Если вы часто делаете коллажи и склеиваете фотографии прямо на Айфоне, то самый лучший вариант — добавить эту быструю команду на рабочий стол. Делается это очень просто:

Можно даже оставить иконку без подписи. Смотреться будет прикольно
- Откройте приложение “Команды” и перейдите на вкладку “Быстрые команды”;
- Нажмите на три точке в круге на команде, которую мы создали;
- Коснитесь маленькой стрелочки возле ее названия в верхней части экрана;
- Выберите “На экран “Домой”, настройте внешний вид и подпись иконки и нажмите “Добавить”.
❗️ПОДПИСЫВАЙСЯ НА ТЕЛЕГРАМ-КАНАЛ СУНДУК АЛИБАБЫ. РЕБЯТА ЗНАЮТ ТОЛК В КРУТЫХ ТОВАРАХ С АЛИЭКСПРЕСС
Теперь достаточно просто нажать на ярлык на рабочем столе, и команда будет мгновенно запущена. Очень полезный инструмент для тех, кто регулярно склеивает картинки на Айфоне.
Как добавить виджет на экран блокировки Айфона
Можно пойти еще дальше и не ограничиваться иконкой на рабочем столе. Начиная с iOS 16, можно размещать виджеты прямо на экране блокировки Айфона. И созданную нами команду тоже можно добавить на локскрин. Причем сделать это очень просто:
- Загрузите из App Store приложение “Lock Launcher” и запустите его;
- Перейдите на вкладку “Widgets” и нажмите “Setup” в свободной ячейке виджетов;
- Переключитесь на вкладку “Shortcut” и введите название команды, которую мы создали в самом начале материала;
- Настройте иконку и ее размер и нажмите “Save”;
- Заблокируйте Айфон и перейдите в режим редактирования экранов блокировки;
- Нажмите “Добавить виджеты” и найдите в списке приложение “Lock Launcher”;
- Коснитесь созданного виджета и он сразу же разместится на экране блокировки под часами.

Создайте виджет в приложении Lock Launcher

Вот так, аккуратненько этот виджет смотрится на экране блокировки
❗️ПОДПИСЫВАЙТЕСЬ НА НАШ ТЕЛЕГРАМ-КАНАЛ, ЧТОБЫ НЕ ПРОПУСТИТЬ САМЫЕ СВЕЖИЕ НОВОСТИ
Lock Launcher позволяет создавать очень приятные внешне виджеты, поэтому такая небольшая кнопка даже не будет бросаться в глаза. Если дополнить ее информацией о погоде или другими полезными данными, то все будет максимально органично. Теперь вам достаточно просто разблокировать Айфон, и вы можете, не переходя на рабочий стол, создавать коллажи с экрана блокировки. Команда срабатывает очень быстро, поэтому разницы в скорости работы вы не увидите.