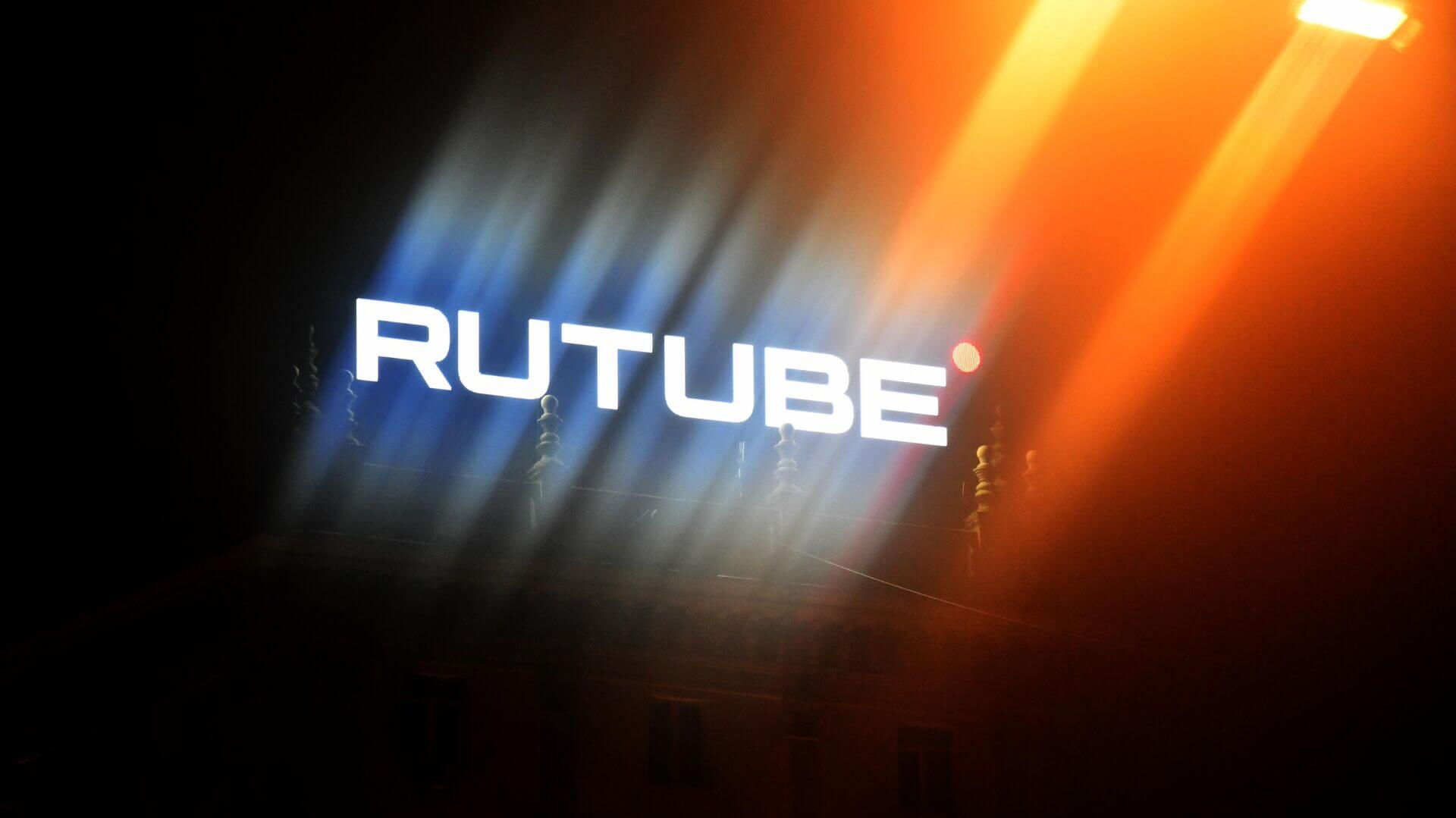Как управлять Макбуком с помощью взгляда
Apple уже не первый год продвигает в каждом из своих устройств раздел “Универсальный доступ”. С помощью него люди с ограниченными возможностями могут в полной мере использовать технику Apple и быть на связи с близкими и остальным миром, даже если не могут выйти из дома. Это очень крутая инициатива, которая заслуживает исключительно похвалы. Другим компаниям стоит поучиться у купертиновцев тому, как их устройства становятся действительно универсальными и доступными для всех желающих. Можете ли вы представить, что в условном Сяоми есть такие же возможности? Лично я нет.

Благодаря настройкам универсального доступа Макбук превращается в инструмент на все случаи жизни.
❗️ПОДПИСЫВАЙСЯ НА НАШ КАНАЛ В ДЗЕНЕ И ЧИТАЙ ЭКСКЛЮЗИВНЫЕ СТАТЬИ БЕСПЛАТНО
Хоть устройства Apple никогда не отличались доступной ценой, но это та ситуация, когда знаешь, что переплачиваешь за действительно крутые функции. Давайте разберемся, как можно управлять Макбуком с помощью взгляда и движений головы.
Как управлять Макбуком без мыши
Возможно, вы смотрели фильм или читали книгу “До встречи с тобой”? Там главный герой был прикован к инвалидному креслу и мог только шевелить головой и одной кистью. Вот для такой ситуации Apple и придумала функцию, которая позволяет двигать курсор на экране Мака с помощью взгляда или движений головы. А нажатия на кнопки мыши можно осуществлять с помощью мимики или специальных клавиш, которые вы назначите сами.

Мышь и трекпад для управление Маком больше не понадобятся.
Если раньше люди в таком положении оставались практически без связи с внешним миром, помогали только телевизор или звонки по телефону с использованием громкой связи, то теперь можно не только серфить по интернету и находить то, что интересует, но и общаться практически в любых приложениях. Можно вывести как экранную клавиатуру и вводить текст с помощью курсора, так и использовать голосовой ввод, что значительно упрощает процесс ввода информации.
❗️ПОДПИШИСЬ НА НАШ ЧАТИК В ТЕЛЕГРАМЕ. ТАМ СОБРАЛИСЬ ТОЛЬКО ИЗБРАННЫЕ ЧИТАТЕЛИ
Честно говоря, глядя на такие возможности, которые в Купертино дают покупателям свой техники очень многие компромиссы, хочется просто взять и простить. Ведь с помощью нее люди получают реальную возможность оставаться частью общества.
Включить управление движениями головы можно следующим образом:
- Откройте “Системные настройки”.
- Перейдите в раздел “Универсальный доступ”.
- Найдите пункт “Управление указателем” и откройте его.
- Выберите вкладку “Другие способы управления”.
- Поставьте галочку на “Включить управление указателем головой”.

В современных macOS универсальный доступ расположен в другом ряду.

Если к этому добавить еще и виртуальную клавиатуру, то проблем с общением никаких не будет.
❗️ПОДПИСЫВАЙСЯ НА ТЕЛЕГРАМ-КАНАЛ СУНДУК АЛИБАБЫ. ТАМ КАЖДЫЙ ДЕНЬ ВЫХОДЯТ ПОДБОРКИ САМЫХ ЛУЧШИХ ТОВАРОВ С АЛИЭКСПРЕСС
Теперь при повороте головы в разные стороны курсор будет повторять ваши движения. Для ускорения движения курсора необходимо делать более резкие движения. Дополнительно можно настраивать и скорость движения курсора. Для этого потребуется:
- Перейти в “Системные настройки” и в разделе “Универсальный доступ” выбрать “Управление указателем”.
- Открыть вкладку “Другие способы управления” и возле галочки, которую вы поставили ранее, на пункт “Включить управление указателем головой”, нажать на “Параметры”.
- Переключиться на вкладку “Действия” и выбрать скорость движения курсора, которая будет оптимальной именно для вас.

В параметрах можно найти много интересного.

Можно немного замедлить скорость указателя, чтобы было комфортнее им управлять.
Но возможно, что движение головой вас не интересует, а вы хотите управлять компьютером с помощью взгляда.
Управление компьютером глазами
Этот параметр тоже можно активировать в настройках. Делается это так:

Взгляд считывается достаточно точно.
- Откройте “Системные настройки”.
- Перейдите в раздел “Универсальный доступ”.
- Выберите пункт “Управление указателем”.
- Переключитесь на вкладку “Другие способы управления” и поставьте отметку на “Включить управление указателем головой”.
- Откройте “Параметры”.
- Выберите вкладку “Действия”.
- В пункте “Движения указателя” выберите “По взгляду на края экрана”.
После этих настроек двигать головой не потребуется. Все будет происходить исключительно за счет взгляда.
Имитация нажатия кнопки мыши

Надеюсь, что производители Windows-ноутбуков тоже поддержат этот тренд.
Однако клики правой и левой кнопкой мыши автоматически в таком режиме не настраиваются. Необходимо сделать это вручную. Для этого потребуется:
- Открыть “Системные настройки”.
- Перейти в раздел “Универсальный доступ”.
- Выбрать пункт “Управление указателем”.
- Переключиться на вкладку “Другие способы управления”.
- Поставить галочку на “Включить симуляцию действий курсора” и перейти в “Параметры”.
- В этом пункте вы можете настроить имитацию нажатий кнопки мыши на клавиши клавиатуры или задействовать мимику. В открывшемся окне нажмите на “+”.
- Выбрать тип переключателя “Мимика”.
- Настроить удобное для вас движение: улыбка, открыть рот, высунуть язык, поднять брови, моргание, сморщивание носа, вытягивание губ вперед, влево или вправо.
- Выбрать, какую кнопку мыши будет имитировать движение: левую, правую, двойное или тройное нажатие и перетягивание.

Мимика позволяет качественно имитировать нажатия кнопок мыши.
❗️ПОДПИШИСЬ НА НАШ ПУЛЬС. БУДЕШЬ УЗНАВАТЬ ВСЕ НОВОЕ САМЫМ ПЕРВЫМ
Теперь вы полноценно можете использовать управление курсором с помощью взгляда или движения головы на замену мыши и трекпада. Для пользователей с ограниченными возможностями это отличный вариант, чтобы общаться с другими людьми и находить себе друзей. Надеюсь, что другие компании подхватят эту инициативу и будут внедрять подобные вещи в свои устройства.