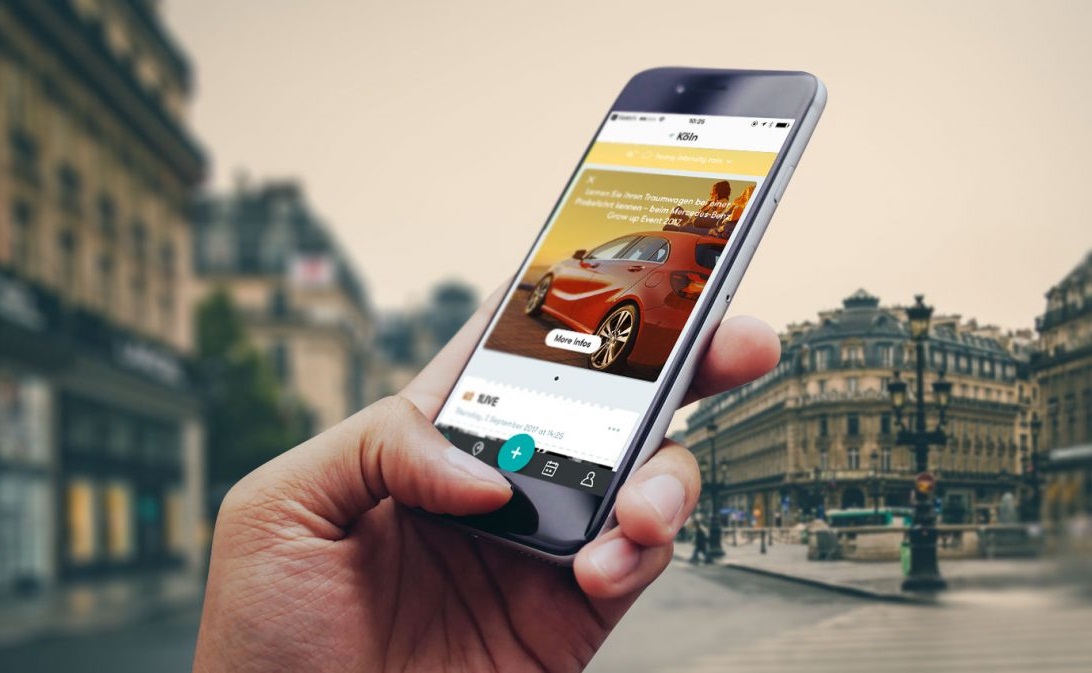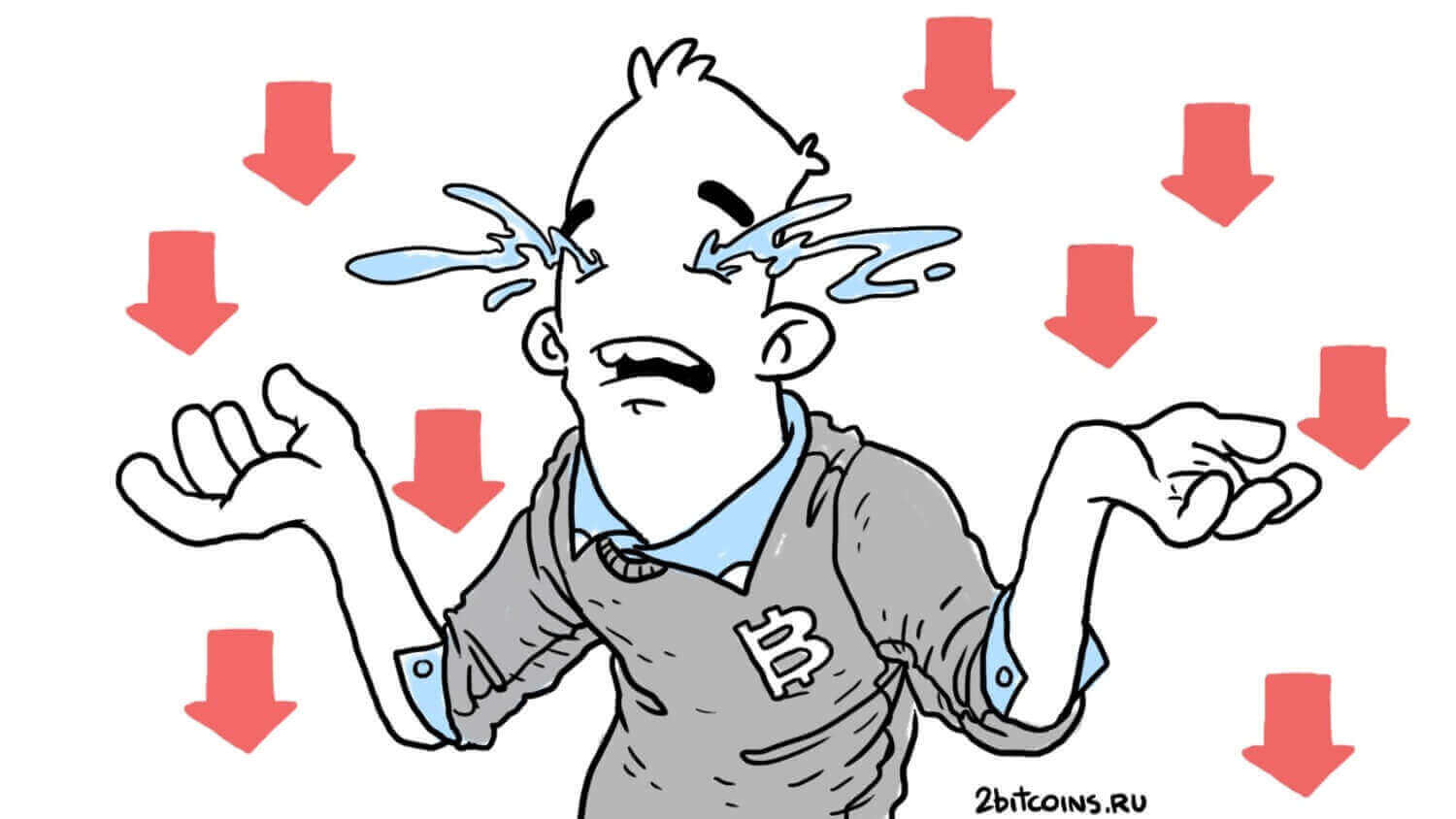Как выделить весь текст на айфоне сразу
iOS очень удобна. Высокий уровень продуманности операционной системы Apple всегда заставлял меня удивляться, почему точно так же нельзя было сделать на Android. Возврат к верхней части страницы по нажатию на строку состояния, умная зарядка, перемещение к любой части страницы с помощью бокового ползунка — именно эти и многие другие примочки и отвечают за формирование положительного опыта использования. Но кое-чего до сих пор не хватало даже iOS. Например, выделения текста на всей странице целиком.

Выделение текста на iOS — не такая уж простая задача, особенно, если его много
А вы говорите бестолку: Как общественное мнение заставляет Apple меняться
Давайте подумаем, как вы – да и я, впрочем, тоже – всегда выделяли текст на странице? Самый логичный способ приложить палец к одному слову, дождаться срабатывания соответствующего механизма, а потом перетащить ограничители выделения до нужного момента либо потащить его сразу от этого слова. Вроде бы ничего сложного. Но это если текст маленький. А если он длинный, то тащить курсор через весь экран можно довольно долго. Это плата за удобство использования сенсорного экрана, на котором из-за особенностей тач-управления нельзя реализовать что-то иное.
Как быстро выделить текст на iPhone
Но создатели быстрой команды Force Select All для приложения Быстрые команды (скачать) решили, что можно.
- Перейдите по этой ссылке и установите команду Force Select All;

Для установки кастомных команд потребуется разрешить ненадёжные источники в настройках
- Откройте страницу с текстом, выберите «Поделиться» и включите команду;
- Выберите действие, которое нужно выполнить после выделения: вернуться на страницу, скопировать выделенное или поделиться выделенным (я рекомендую выбирать первый вариант);

После выделения текста у вас есть три варианта действий
- Подправьте выделение, изменив границы, если это требуется, и затем смело копируйте текст.
Что такое ключ восстановления в iOS 14, как его включить и как он работает
Я рекомендую выбирать возврат на страницу с текстом после выделения, потому что Force Select All имеет одну довольно существенную проблему – она выделяет не только текст, а вообще всё содержимое веб-страницы. В результате в буфер обмена сохраняются ещё и ссылки, фотографии, рекламные баннеры, если они встроены, либо прогалы в тех местах, где они были на исходной странице. Поэтому всегда лучше скорректировать границы выделения вручную, тем более что это всё равно лучше, чем выделять текст самостоятельно, везя курсор вниз по странице и рискуя потерять над ним контроль.
Выделение текста на iOS

Вот такие тексты выделяются идеально
Удобнее всего работать с командой Force Select All на страницах без посторонних элементов. Например, если на экране отображается только текст. Такое бывает при использовании Office Word, RSS или программного кода, который обычно не сдабривается медиафайлами. А вот с режимом чтения в Safari команда, к сожалению, не работает. Сначала я думал, что это будет палочкой-выручалочкой, но, как оказалось, она будто не видит упрощённой вёрстки, а копирует содержимое исходной страницы, собирая, помимо текста, ещё и весь остальной трэш.
Слабый уровень безопасности Wi-Fi. Что это и как убрать
Учитывая недостатки команды Force Select All, её вряд ли можно считать панацеей. Однако при работе с большими объёмами текста в отсутствие посторонних файлов на смартфоне или планшете она может серьёзно упростить процесс. В конце концов, лучше иметь возможность при случае воспользоваться Force Select All, чем не иметь её под рукой в нужный момент. Поэтому рекомендую установить эту команду чисто про запас, даже если вас её способности не впечатлили. По крайней мере, именно так я сам и поступил.