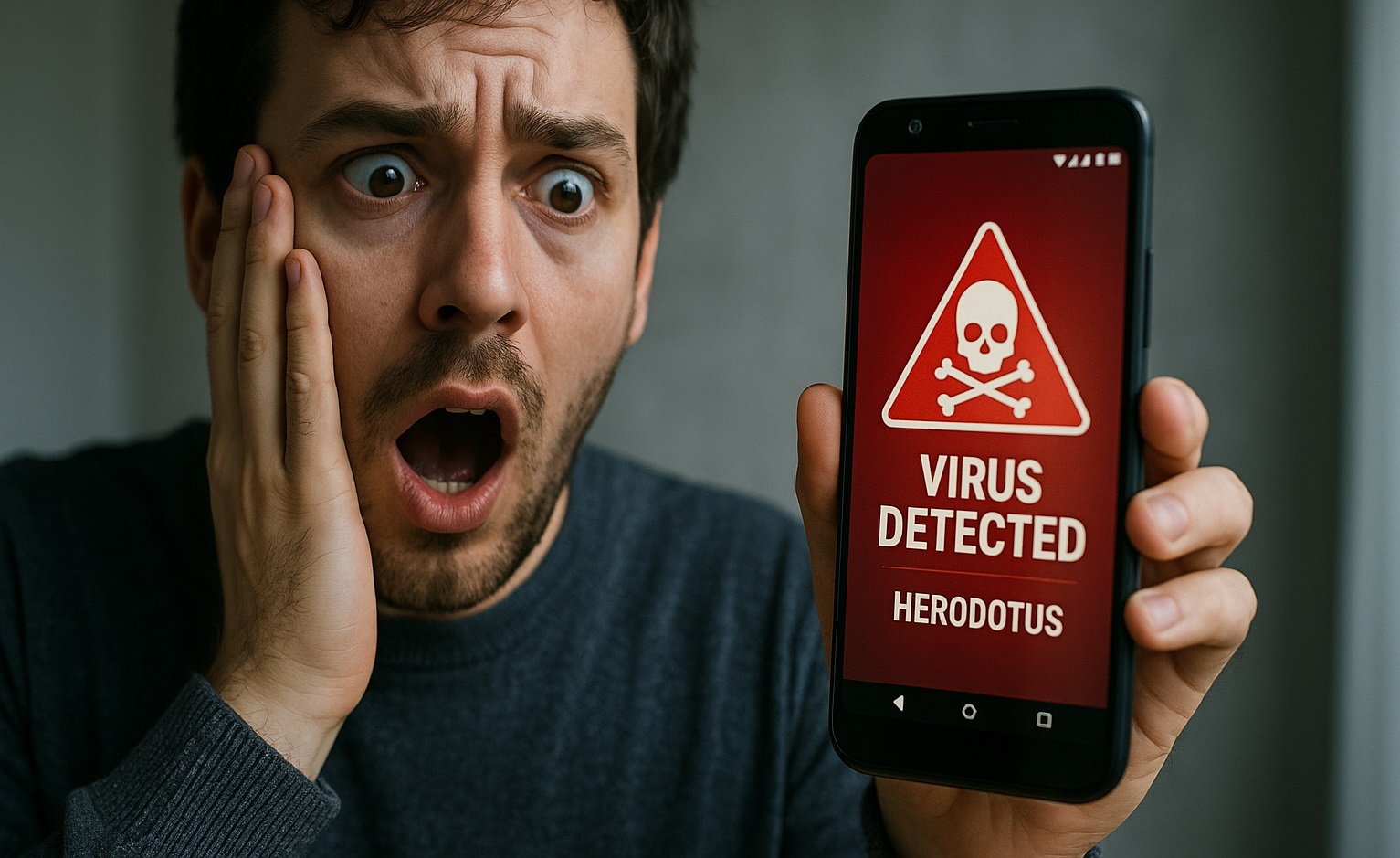Как запустить музыку с Макбука на несколько колонок или наушников одновременно
Многие из нас уже начинают планировать летние отпуска, а значит, и продумывают дорогу до места отдыха. Одни поедут на поезде, другие полетят на самолете, а кто-то вообще на машине. Но все сходятся в том, что время в пути как-то надо скрасить. Лучше всего для этого подойдет какое-нибудь кино на Макбуке. Во-первых, ноутбук можно удобно расположить на столике, а во-вторых, объем памяти у компьютеров такой, что вы без проблем сможете взять с собой все ваши любимые фильмы. Но мы с вами люди воспитанные и не будем использовать для просмотра кино динамики компьютера, чтобы не мешать соседям по купе или самолету.

Эта функция на Макбуке работает не только с AirPods, но и наушниками других производителей
❗️ПОДПИСЫВАЙСЯ НА НАШ КАНАЛ В ДЗЕНЕ И ЧИТАЙ КРУТЫЕ СТАТЬИ БЕСПЛАТНО
Тем более что Макбук спокойно позволяет подключить к нему несколько наушников или колонок и выводить на них одинаковый звук одновременно. Уже заинтересовались? Обязательно прочитайте эту статью и узнаете, как это можно сделать.
Как подключить несколько наушников
Главная фишка этой функции заключается в том, что вы можете транслировать любой звук одновременно как на проводные, так и беспроводные наушники и колонки, и даже встроенные динамики. То есть никто не мешает вам, сидя в одной комнате, слушать музыку в наушниках, а в другой будет играть она же, но уже из колонки. Еще одним отличным сценарием использования будет возможность подключить одновременно проводные и беспроводные наушники. Очень удобно, если две пары беспроводных вам просто не нужны.
Но самое интересное в том, что подобную настройку можно сделать с помощью встроенного софта, и вам не потребуется дополнительно ничего устанавливать. Давайте создадим отдельный аудиовыход, который будет выводить звук на несколько устройств одновременно:
- Подключите все аудиоустройства, на которые вы хотите вывести звук, к Макбуку;
- Откройте Launchpad и запустите приложение “Настройка Audio-MIDI”;
- В открывшемся окне нажмите на “+” и выберите “Создать многовыходное устройство”;
- Отметьте галочками все наушники и колонки, на которые вы хотите одновременно транслировать звук с компьютера;
- Установите мастер устройство, которое будет основным среди всех подключенных устройств;
- Настройте название для созданного подключения;
- Нажмите на шестеренку внизу окошка и выберите “Использовать это устройство для вывода звука”;
- В верхнем правом углу рядом с переключателями Wi-Fi и Bluetooth нажмите на динамик и поставьте галочку на вновь созданное подключение.

Можно найти программу с помощью поиска Spotlight

Добавьте новое устройство

Все нужные источники звука необходимо отметить галочками

Для удобства рекомендую переименовать созданное подключение
❗️ПОДПИСЫВАЙСЯ НА ТЕЛЕГРАМ-КАНАЛ СУНДУК АЛИБАБЫ. ТАМ КАЖДЫЙ ДЕНЬ ВЫХОДЯТ ПОДБОРКИ САМЫХ ЛУЧШИХ ТОВАРОВ С АЛИЭКСПРЕСС
Теперь вы можете запускать воспроизведение, и звук сразу будет идти во все настроенные устройства. Очень удобная фича, которую я уже успел обкатать на даче. Уложил ребенка спать и подключил две пары наушников к компьютеру. Благодаря этому мы смогли с женой спокойно посмотреть кино без страха разбудить сына.
На планшете бы такую фишку провернуть не получилось. Ведь iPad поддерживает подключение только нескольких AirPods или наушников Beats, а у меня одна пара Redmi AirDots. Так что здесь Макбук проявил себя на высоте. Обязательно попробуйте эту фишку. Вы гарантированно ее оцените.
Как настроить вывод звука
После того как вы вместе с близким человеком посмотрели кино или послушали музыку, то я рекомендую вам переключиться на стандартный источник звука, а многовыходное устройство оставить для поездок. Делается это очень просто:

Переключаться между всеми устройствами можно буквально в одно касание
- Нажмите на динамик в правом верхнем углу экрана;
- Переставьте галочку на наушники или встроенные динамики.
Теперь звук будет воспроизводиться только через то устройство, которое вы выбрали. Чтобы опять переключиться на несколько наушников, проделайте ту же процедуру, только установите отметку на созданное вами многовыходное устройство.
Как вывести звук на динамики
Если же во время настройки у вас что-то пошло не так или вы забыли подключить к компьютеру все колонки и наушники, через которые хотите воспроизводить звук, то вновь созданное подключение можно легко удалить. Это можно сделать и в том случае, если необходимости в подключении одновременном подключении к конкретным устройствам больше нет:

Удаляется созданное устройство очень быстро
- Откройте Launchpad и запустите приложение “Настройка Audio-MIDI”;
- Щелкните один раз по подключению, которое хотите удалить;
- Нажмите на “-” в нижней части окна.
❗️ПОДПИШИСЬ НА НАШ ЧАТИК В ТЕЛЕГРАМЕ. ТАМ СОБРАЛИСЬ ТОЛЬКО ИЗБРАННЫЕ ЧИТАТЕЛИ
Группа устройств сразу же будет удалена, и одновременное подключение с ними больше не будет устанавливаться. Обратите внимание, что вывод звука на несколько аудиоустройств работает независимо от того, через какое приложение вы его воспроизводите. Можно спокойно запускать музыку в Google Chrome или включить фильм в Mozilla Firefox. И это не говоря про стандартные приложения по типу Apple Music, Apple TV+ и QuickTime Player. С VLC все тоже завелось и работало отлично.
Всем путешественникам рекомендую попробовать эту фичу. Один раз пять минут потратить на настройку. Зато точно не потребуются никакие разветвители для проводных наушников и прочие атрибуты, которые могут сковывать движение и мешать в поездке.