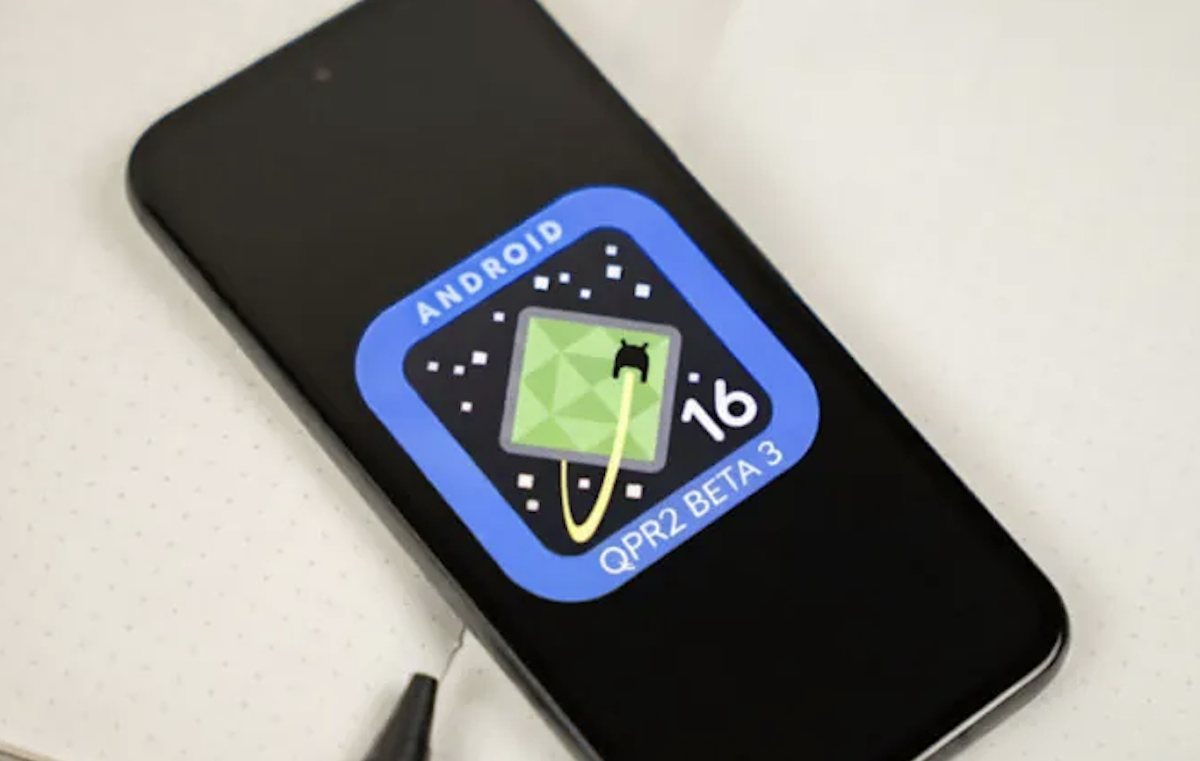6 крутых функций iPhone, которые упростят вам жизнь
Около 10 лет назад iPhone был абсолютно не предназначен для работы с привычными файлами: смартфон уже тогда был очень качественным, но им было невозможно пользоваться в обычной жизни — приложений в App Store не было, а iPhone имел достаточно закрытую на тот момент iOS. Благо в 2022 году и приложений достаточно, и их аналогов, а некоторые и вовсе были интегрированы в операционную систему. Например, прямо на смартфоне можно создавать и открывать ZIP-архивы, продуктивнее работать и даже ускорять работу Face ID. Вот вам несколько лайфхаков по работе с iOS, которые сделают iPhone намного лучше.

Вот вам несколько крутых фишек, которые упростят использование iPhone
❗️ ПОДПИСЫВАЙТЕСЬ НА НАШ ЯНДЕКС.ДЗЕН, ЧТОБЫ КАЖДЫЙ ДЕНЬ ЧИТАТЬ ЭКСКЛЮЗИВНЫЕ СТАТЬИ, КОТОРЫХ НЕТ НА САЙТЕ ❗️
Содержание
Как открыть архив на Айфоне
Каждый раз, когда ищешь нужный файл в интернете, больше всего не хочешь сталкиваться с архивом. Раньше открыть его было очень проблематично, но теперь с этим никаких проблем. Вам даже не понадобятся сторонние приложения. Смотрите, как это просто.

Архив можно открыть или создать прямо на iPhone
- Чаще всего архивы попадаются в электронной почте. Просто коснитесь его для загрузки;
- После этого коснитесь файла и нажмите «Просмотреть содержимое»;
- Если файлов в архиве несколько, то просто переключайтесь между ними свайпом или спользуйте кнопку «Список», чтобы просматривать содержимое;
- Нажмите «Поделиться» и сохраните его в «Файлы»: если у вас включена синхронизация с iCloud, то файл сразу же отобразится на другом устройстве.
Кстати, чтобы распаковать архив, достаточно его коснуться, после чего появится папка с файлами.
Создать архив на Айфон
Удобно, что ZIP-архив можно создать прямо на смартфоне. Сторонних приложений также не понадобится.
- Откройте «Файлы» на iPhone и перейдите в папку с файлами, которые нужно сжать;
- Нажмите «Выбрать» и выделите необходимое;
- Затем нажмите «Еще» в правом нижнем углу и выберите «Сжать».
После этого у вас появится файл ZIP-архива в этой же папке. Фишка работает также и на iPad.
Голосовые сообщения в Аймесседж
iMessage в Айфоне давно поддерживает голосовые сообщения, но в iOS по умолчанию у них включено автоудаление. Почему так? Наверное, из-за знаменитой конфиденциальности Apple. Впрочем, войсы можно оставить в переписке.

Оставляйте голосовые сообщения в чате, чтобы они никуда не пропали
- Зайдите в Настройки;
- Выберите «Сообщения»;
- Зайдите в пункт «Истекает» и выберите «Никогда»;
- Теперь вернитесь в чат, просто коснитесь голосового сообщения и нажмите «Оставить»;
Кстати, голосовое сообщение можно добавить в «Заметки»: просто удерживайте его и в появившемся меню нажмите «Скопировать»: после этого зайдите в новую заметку и нажмите «Вставить». Войс будет добавлен в документ и его можно будет прослушать. А в этой статье собрали сразу 5 топовых фишек iMessage.
Читайте также: Apple хочет сделать Яндекс.Станцию, но она уже есть
Как ускорить Face ID
Face ID срабатывает быстро, но иногда все же ошибается. Для быстрой разблокировки можно добавить еще один скан своего лица (например, если отрастили бороду или похудели) или близкого человека, добавив «Альтернативный внешний вид». При этом обратите внимание на некоторые нюансы.

Можно ли ускорить Face ID? Конечно!
- При сканировании опустите Айфон до высоты груди;
- Держите голову прямо, чтобы Face ID просканировал нижнюю часть лица;
- Старайтесь смотреть в камеру глазами, не поворачивая головы;
- Во время кругового движения головой старайтесь, чтобы подбородок касался середины груди;
Таким образом Face ID на iPhone более детально зафиксирует черты лица и будет срабатывать в 100% случаев, особенно, когда вы разблокируете смартфон лежащий на столе или во время ходьбы.
Всё зря: пользователям iOS оказалась не нужна защита Apple от слежки
Как скрыть покупки в App Store

В App Store можно скрыть приложения из списка
Если хотите скрыть скачанные приложения из App Store, просто скройте их. Они не пропадут совсем — вы всегда сможете их просмотреть.
- Зайдите в App Store;
- Нажмите на аватар своей учетной записи и выберите «Покупки»;
- Выберите нужное приложение, смахните влево и нажмите «Скрыть».
Все скрытые приложения остаются в памяти, но находятся в другом разделе. Вот, где их можно найти.
- Откройте App Store и нажмите на аватар учетной записи;
- Откройте свой Apple ID вверху;
- Разблокируйте iPhone с помощью Face ID или Touch ID;
- Прокрутите экран вниз и выберите «Скрытые покупки».
Подписывайтесь на наш Телеграм-чат, чтобы оставаться на связи!
Как отсканировать документ на Айфон
В 2022 году обычный офисный сканер уже не так нужен как раньше. Можно сфотографировать файл, но если такой вариант вам не подходит, просто используйте встроенный сканер документов в iOS. Это намного проще, чем заходить в тот же OneDrive или скачивать стороннее приложение. Вот как это делается.

Получается чёткий скан документа, на котором все видно
- Откройте «Заметки», затем выберите нужный черновик или создайте новый;
- Нажмите кнопку камеры на панели инструментов и выберите «Отсканировать документы»;
- После этого iPhone создаст снимок, который вы можете обрезать, повернуть или улучшить изображение.
Какие еще лайфхаки упрощают вам жизнь? Делитесь в комментариях.