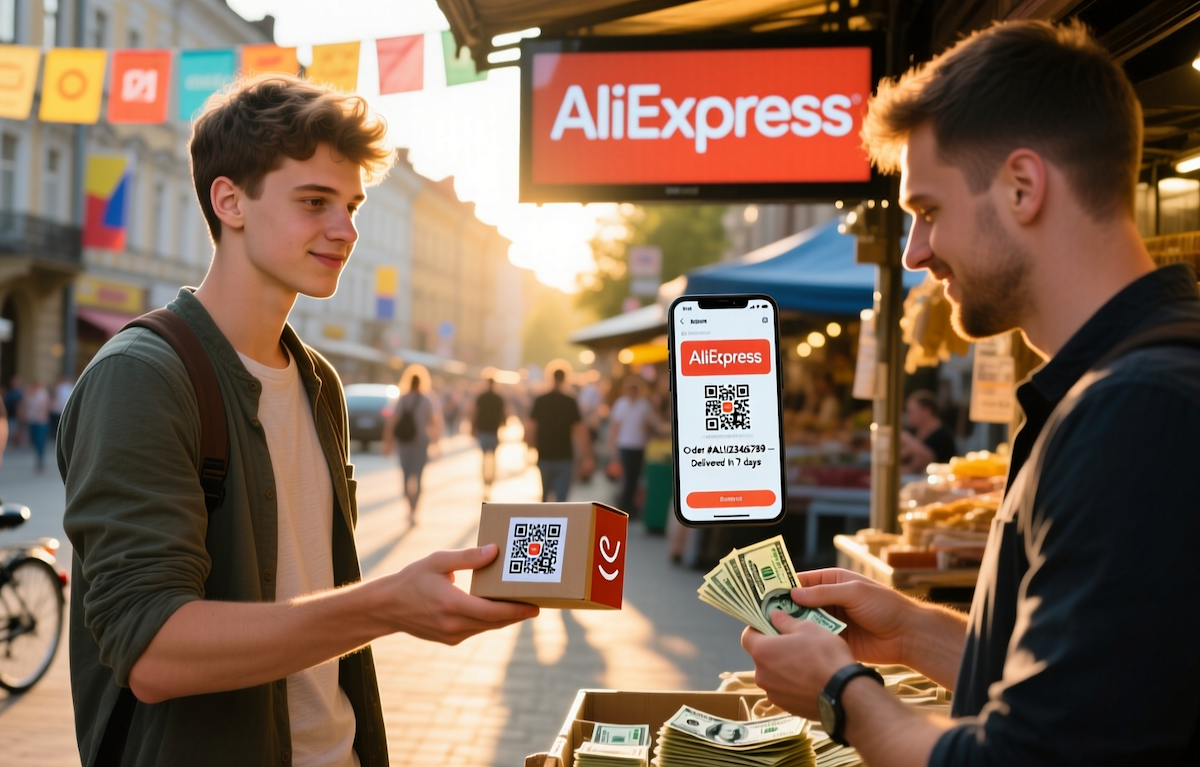Сделал интернет через домашний Wi-Fi на iPhone быстрее. Так сможет даже школьник
Представить современную квартиру или дом без беспроводного интернета через Wi-Fi практически невозможно. Какой смысл тратить драгоценный трафик из тарифа, если можно подключиться дома к полному безлимиту и получить отличную скорость на любом устройстве. Вот только просто соединиться с Wi-Fi, чтобы интернет работал нормально, зачастую недостаточно. Если у вас дома установлен двухдиапазонный роутер, который создает одновременно две сети — 2,4 ГГц и 5 ГГц, то выдавать они могут совершенно разную скорость. Так как выбрать самую быструю?

Даже такую банальную вещь, как подключение к сети через Wi-Fi, можно настроить под свои потребности
❗️ПОДПИСЫВАЙСЯ НА НАШ КАНАЛ В ДЗЕНЕ И ЧИТАЙ КРУТЫЕ СТАТЬИ БЕСПЛАТНО
В свое время я столкнулся с такой ситуацией и нашел очень хитрый выход, которым сейчас с вами поделюсь. Вам понадобится парочка дополнительных приложений и несколько минут свободного времени. В этом материале рассказываю, как грамотно настроить Wi-Fi на iPhone.
Как проверить скорость интернета на Айфоне
Самая главная проблема при использовании двухдиапазонных роутеров заключается в том, что iOS не может самостоятельно выбрать оптимальную сеть для текущего помещения. Например, через сеть 5 ГГц в теории можно получить большую скорость интернета, чем через 2,4 ГГц. Вот только если вы находитесь на большом расстоянии от роутера или на пути сигнала много стен, то все полезные качества 5 ГГц будут потеряны. Именно для этой сети принципиально, на каком расстоянии вы находитесь от источника.
С этой проблемой я и столкнулся, когда установил дома такой роутер. Он располагается на рабочем столе, и если я благополучно сижу за ним, то именно через 5 ГГц любое совместимое устройство выдает максимально возможную скорость. Но последнее время я чаще нахожусь в другой комнате, и там более быстрое соединение можно получить через старые-добрые 2,4 ГГц. Вот только перед этим пришлось провести небольшое исследование с помощью программы Speedtest:

Слева скорость при использовании сети 2,4 ГГц, а справа — 5 ГГц
- Скачайте Speedtest из App Store на iPhone;
- Перейдите в настройки и выберите раздел Wi-Fi;
- Подключитесь к сети 5 ГГц;
- Откройте Speedtest и проведите замер скорости;
- Вернитесь в Wi-Fi и подключитесь к обычной сети;
- Снова откройте Speedtest и замерьте скорость интернета.
❗️ПОДПИСЫВАЙСЯ НА ТЕЛЕГРАМ-КАНАЛ СУНДУК АЛИБАБЫ. ТАМ КАЖДЫЙ ДЕНЬ ВЫХОДЯТ ПОДБОРКИ САМЫХ ЛУЧШИХ ТОВАРОВ С АЛИЭКСПРЕСС
Обязательно проводите замер в том месте помещения, где вы хотите получить максимально возможную скорость сети и между двумя замерами не меняйте свое место дислокации. В противном случае вся суть эксперимента провалится.
Как отключить автоматические подключение к Wi-Fi
Теперь, когда у нас есть точная скорость интернета, при подключении к каждой сети, мы можем перейти непосредственно к настройкам. В моем случае необходимо, чтобы iPhone автоматически подключался именно к сети 2,4 ГГц. К сожалению, по какому-то непонятному для меня принципу смартфон Apple всегда по умолчанию подключается к 5 ГГц. Видимо, где-то в системе заложено, что эта сеть может предоставить большую скорость соединения. Поэтому пришлось сделать нехитрую манипуляцию:

Чтобы легко можно было отличить, к какой сети вы подключены, в названии 5 ГГц есть соответствующая приписка
- Откройте настройки на Айфоне и перейдите в раздел Wi-Fi;
- Возле сети 5 ГГц нажмите на “i” в кружочке;
- Найдите пункт “Автоподключение” и выключите его.
❗️ПОДПИШИСЬ НА НАШ ЧАТИК В ТЕЛЕГРАМЕ. ТАМ СОБРАЛИСЬ ТОЛЬКО ИЗБРАННЫЕ ЧИТАТЕЛИ
Теперь даже если Айфон увидит сеть 5 ГГц, то автоматически он к ней не подключится. Осталось только убедиться, что смартфон сможет сам подключиться к 2,4 ГГц:

Автоподключение для 2,4 ГГц лучше оставить
- Откройте настройки на Айфоне и перейдите в раздел Wi-Fi;
- Возле сети 2,4 ГГц нажмите на “i” в кружочке;
- Убедитесь, что пункт “Автоподключение” активирован.
Вот теперь у вас точно не возникнет никаких проблем, и Айфон автоматически зацепит необходимую сеть, а вы получите максимальную скорость интернета. Если вы столкнулись с подобной проблемой, то обязательно попробуйте вот такой вариант решения. К тому же его можно использовать и для ограничения автоматического подключения к 2,4 ГГц. Поэтому прежде всего определитесь, какая сеть выдает большую скорость, и сделайте соответствующие настройки.
Как отключить Вай Фай на Айфоне
Ну и отдельно расскажу вам про небольшой лайфхак, который может значительно упростить жизнь любителям полностью отключать Wi-Fi на Айфоне. Мне не нравится, когда я пользуюсь сотовой сетью, а Wi-Fi остается включенным. Это, конечно, позволяет более точно определять местоположение смартфона, но на Андроиде геопозиция фиксируется максимально корректно и без включенного Wi-Fi и почему нельзя реализовать на Айфоне аналогичный принцип работы мне не совсем понятно.
Поэтому я предлагаю сделать специальную кнопку полного отключения Wi-Fi прямо на рабочем столе. Вы же знаете, что из Пункта управления отключить его невозможно. Там просто ограничивается подключение к известным сетям. Причем можно запихнуть кнопку в стопку виджетов и пользоваться ей по мере необходимости:
- Загрузите из App Store приложение “Команды” и запустите его;
- На вкладке “Быстрые команды” нажмите на “+” в правом верхнем углу;
- Выберите “Добавить действие” и в поиске введите “Wi-Fi”;
- В появившемся списке выберите “Вкл./выкл. Wi-Fi” и переключитесь на “Выкл.”;
- Если вы хотите добавить иконку на рабочий стол, то коснитесь небольшой стрелочки рядом с названием, настройте значок и нажмите “На экран “Домой”.

Команда будет содержать одно действие
Можно настроить иконку и ее цвет
Теперь иконка доступна у вас на рабочем столе, и вы в одно касание можете отключить Wi-Fi. Но я рекомендую вам разместить ее в виде виджета:

По нажатию на соответствующую иконку будет выполняться команда
- Задержите палец в любом месте рабочего стола до того момента, пока иконки не затрясутся;
- Нажмите на “+” в левом верхнем углу;
- Найдите приложение команды и выберите виджет нужного вам размера и либо разместите его в удобном месте экрана, либо перетяните на другой виджет для создания стопки.
Теперь вы в одно касание сможете отключать Wi-Fi и при этом не занимать лишней иконкой место на рабочем столе.