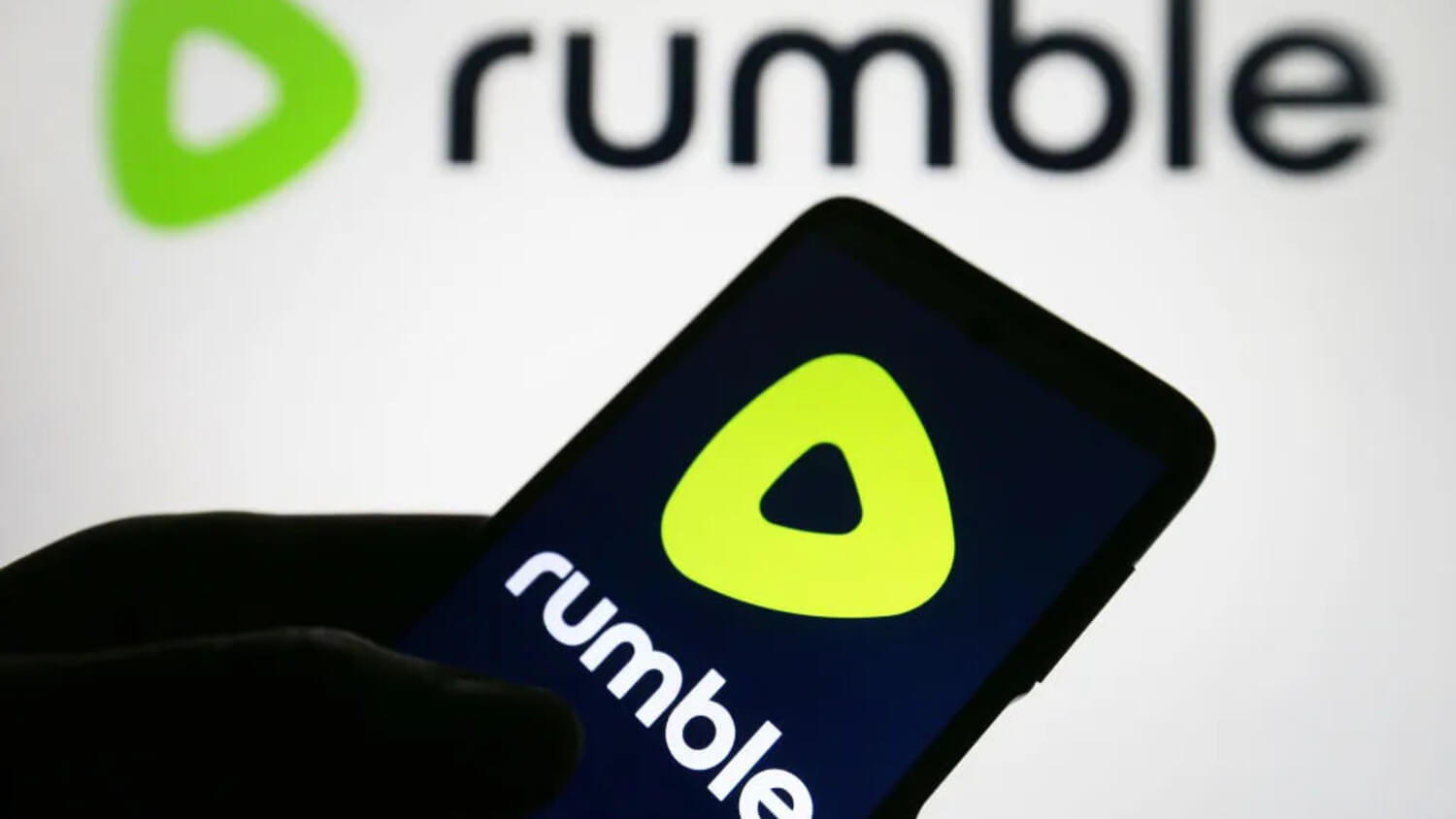5 полезных жестов iOS, которые я использую каждый день и вам советую
Управление жестами в любом смартфоне — одна из важнейших фишек, которая упрощает использование смартфона. В большинстве случаев это зависит от операционной системы: в данном случае, iOS — впереди планеты всей. Жесты отлично заменяют физическую клавиатуру и позволяют лишний раз не нажимать на кнопку «Домой» и не открывать приложения. С каждым обновлением появляется все больше полезных жестов, поэтому время от времени появляющиеся слухи об iPhone без кнопок не кажутся такими беспочвенными. Сегодня расскажем вам об удобных жестах в iPhone, которыми вы зря не пользовались или о которых, вероятно, вовсе не знали.

Вот вам несколько жестов из iPhone, которыми пора начать пользоваться
❗️ ПОДПИСЫВАЙТЕСЬ НА НАШ КАНАЛ В ЯНДЕКС.ДЗЕНЕ - ЭТО БЕСПЛАТНО
Содержание
Как отправить фото с Айфона
Уверены, вы наверняка часто делитесь фотографиями, сохраненными из браузера, с друзьями: для этого многие сохраняют их в память iPhone, делают скриншоты или просто отправляют ссылки. Но если речь идет сразу о нескольких изображениях, то взаимодействие со смартфоном мгновенно усложняется, а Галерея телефона засоряется скринами. В любом случае, отправить фото с Айфона можно другим способом. Смотрите.

Делиться картинками можно в одно касание
- В поисковике или на сайте зажмите понравившееся изображение большим пальцем правой руки.
- После того, как выскочит контекстное меню, свайпните его вверх или вниз, чтобы оно пропало, но продолжайте удерживать изображение.
- Другим пальцем выделите остальные изображения на сайте: они будут добавляться в одну «стопку».
- После того, как выберете нужные, нажмите «Домой» или сверните браузер, если у вас iPhone с Face ID.
- Откройте iMessage, Telegram или любое другое приложение, которое вам нужно, и перетащите изображение поле ввода текста.

Также вы можете выделить несколько фотографий в телефоне и перетащить их в нужное приложение
Готово! Таким образом вы без лишних нажатий сможете отправить несколько изображений. Также вы можете выбирать снимки медиатеке и перетаскивать их в другие приложения.
Как печатать на iPhone без рук? Топовые фишки, которые вы могли не знать
Как отправить скриншот с Айфона
Многие делают скриншот и отправляют его с помощью кнопки «Поделиться». Но если их сразу несколько, например, скрины переписки, то задача немного усложняется. Нужно зайти в Галерею и выделить их. Можно сделать проще — запоминайте!

Скрины можно перетянуть в приложение или удерживать, чтобы поделиться
- Сделайте один скриншот на iPhone или сразу несколько.
- Нажмите на миниатюру в нижнем левом углу и удерживайте, пока не исчезнет белая рамка.
- Удерживая скриншот, откройте любое приложение и переместите его туда.
- Так вы сможете перекидывать скриншоты не только в мессенджеры, но и в облачные хранилища или альбомы в Галерее, сэкономив немного времени.
Также вы можете выделять несколько снимков в Галерее и быстро переносить их в другое приложение без нажатия кнопок. Кстати, если, хотите отправить несколько скриншотов, просто удерживайте их до тех пор, пока не появится меню «Поделиться»: далее вам просто нужно выбрать абонента из предложенных.
Крутая фронталка, необычный цвет и Always On Display. Новые подробности об iPhone 14
Как скопировать текст на Айфоне
Согласитесь, делиться понравившимся текстом из статьи на нашем сайте достаточно проблематично: приходится либо выделять текст, потом копировать его, затем открывать нужный контакт или Заметки, чтобы сохранить, либо делать скриншот. Но можно сделать немного иначе. Вот лайфхак.

Выделенный текст можно легко перенести в другое приложение
- Выделите нужный текст и удерживайте его.
- После этого сверните приложение или откройте новое.
- Перетащите текст и уберите палец.
Так можно сохранять понравившиеся цитаты из книг, делиться текстом с друзьями, избегая буфера обмена. Работает фича с разными типами файлов, даже с аудио и текстом.
5 удобных функций iOS, доступных во время телефонного разговора
Размер текста на Айфоне
Менять размер текста достаточно проблематично: нужно каждый раз заглядывать в настройки iOS или приложений по отдельности — согласитесь, достаточно неудобно? Не все знают, но можно изменить размер текста практически в одно касание сразу во всех приложениях или только в открытом. Смотрите, как это просто.

Увеличить шрифт можно во всех приложениях или только в текущем
- Откройте Настройки.
- Выберите «Пункт управления».
- Добавьте в него кнопку «Размер текста».
После этого запустите нужное приложение, свайпом откройте «Пункт управления» и нажмите на значок «аА»: регулируйте размер текста с помощью вертикального индикатора, а ниже выберите, в каком приложении он должен меняться. Учтите, что для некоторых приложений может потребоваться перезапуск.
Здесь всё, что нужно знать про поиск на iPhone
Как быстро выключить Айфон
Чем больше данных мы храним в iPhone, тем лучше надо их оберегать от третьих лиц. Делать это нужно крайне быстро: особенно в те моменты, когда в iPhone хочет кто-то залезть, а по каким-то причинам нет возможности нажать на кнопку питания, чтобы выключить iPhone. Выход есть.

С помощью двойного постукивания я отключаю iPhone в неподходящий момент
- Зайдите в Настройки.
- Выберите «Универсальный доступ».
- Выберите «Касание», затем «Касание задней панели».
- Нажмите «Двойное касание» и установите команду «Заблокировать экран».
Подписывайтесь на наш Телеграм-чат!
Теперь при двойном постукивании по задней крышке ваш iPhone будет моментально блокироваться. Назначить можно другую функцию или команду, но эта, как мне кажется, помогает в любой ситуации.