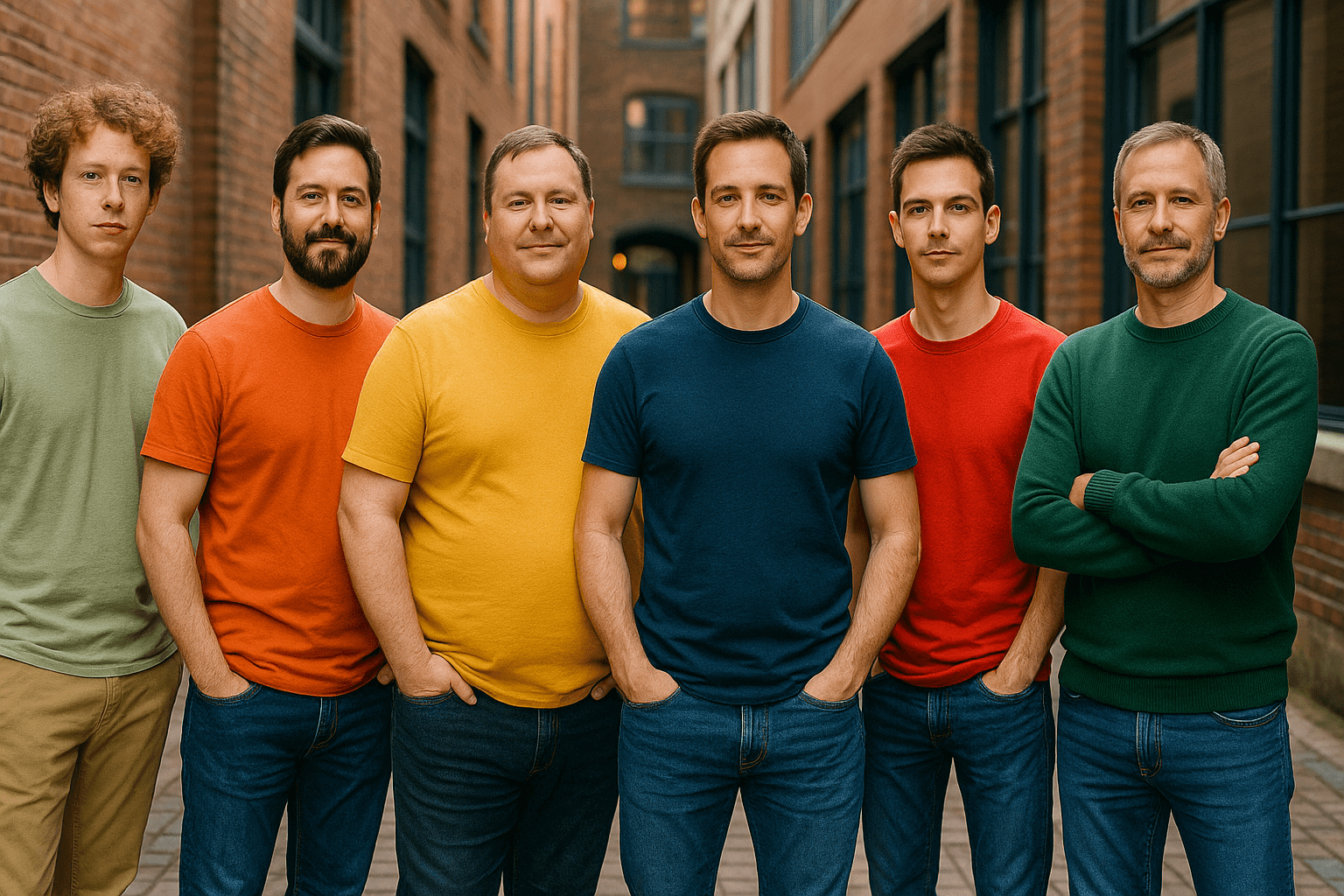[Mac OS X] Устанавливаем Mountain Lion в отдельный раздел
Вы уже, конечно, знаете, что вчера Apple сильно удивила весь мир, совершенно уж неожиданно выпустив новую версию OS X – 10.8 Mountain Lion, но пока в статусе Developer Preview, т.е. разработчикам для ознакомления. Естественно эта новость мгновенно разнеслась по всему миру.
Безусловно, желание увидеть воочию Горного Льва (он же Кугуар) появилось и у множества обычных пользователей компьютеров Apple. Но ставить новую версию, находящуюся в статусе Developer Preview в качестве основной системы вряд ли представляется благоразумным.
А потому я расскажу вам как установить ее в отдельный раздел диска вашего компьютера, что называется «на посмотреть», при этом не обновляя вашу текущую систему.

Для этого нам понадобится дистрибутив новой системы. Вопрос — где его взять, я думаю, каждый решит для себя самостоятельно. 🙂 То, что сумел найти я, представляет из себя – dmg-образ, внутри которого находится программа установки.
Итак, приступим к «укрощению» Горного Льва. 🙂
Этап 1 — подготовительный
Первым делом, нам нужно освободить место на диске для раздела под новую систему. Для этого запускаем Дисковую утилиту (Программы — Утилиты). В левой части находим и выбираем наш жесткий диск, а в правой части выбираем вкладку Раздел диска, на которой отобразится в виде прямоугольника раздел нашего диска — Macintosh HD (все картинки кликабельны):

В правой нижней части раздела, есть специальный уголок (показан стрелкой), взявшись за который вы сможете изменить размер раздела. Нам нужно получить примерно вот такой результат:

Минимальный размер освобождаемого места на диске, следует выбрать исходя из следующих соображений. Сама система займет примерно 6,5 ГБ, еще примерно столько же необходимо для процесса ее установки. А так же понадобится место для установки ваших программ. Я рекомендую выбрать минимум 15-20 ГБ. Свободное место на моем жестком диске позволяет не скупиться, а потому, как несложно понять по картинке, я освободил около 200 ГБ. 🙂
Ниже освобожденного места нужно нажать на кнопку со знаком +, тем самым создав новый раздел:

Убедитесь, что в качестве файловой системы выбран вариант Mac OS Extended (журнальный), после чего нажмите кнопку Применить. Через некоторое время новый раздел будет создан. Закройте Дисковую утилиту.
Этап второй – установка
Теперь, если у вас, как и у меня, дистрибутив в виде dmg-образа, нам необходимо смонтировать (двойной клик) этот образ и перетянуть из него программу установки в любой каталог, например, в Программы или на Рабочий стол. Затем запускаем ее:

Нажимаем продолжить. На следующем экране программа установки предлагает нам установить новую систему поверх текущей. Нам это совсем ни к чему, а потому нажимаем на кнопку Показать все диски:

Выбираем наш второй раздел и нажимаем кнопку Установить:

Начнется первый этап установки, в конце которого будет предложено перезагрузить компьютер для продолжения установки:

Нажмите кнопку Перезагрузить. Установка продолжится после перезагрузки. Описывать дальнейший процесс установки нет необходимости — он достаточно простой. Просто внимательно читайте, что пишет установщик системы.
Послесловие
После установки новой системы, загрузка по умолчанию будет отдана именно ей. То есть при каждой перезагрузке или включении компьютера, будет загружаться Горный лев. Скорее всего вам это не нужно, а потому сделать загружаемой по умолчанию вашу основную систему вы сможете, войдя в пункт Загрузочный том в Системных настройках. Там нужно выбрать раздел с вашей основной системой и нажать кнопку Перезагрузить:

В дальнейшем, для загрузки новой системы, вы можете таким же образом выбирать в качестве загрузочного тома раздел с новой системой и загружать ее.
Либо, что проще, при перезагрузке или включении компьютера удерживайте нажатой клавишу Alt, что позволит выбрать нужную систему:

Удачи!